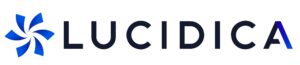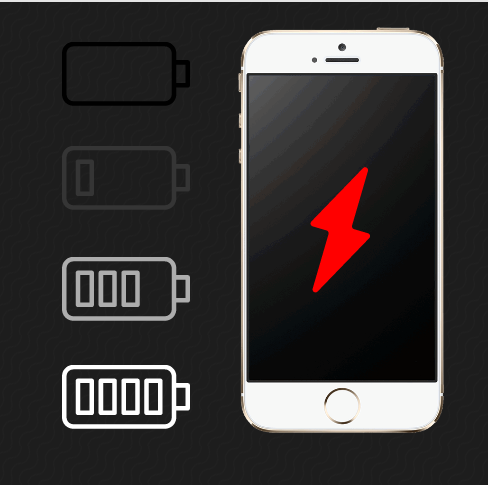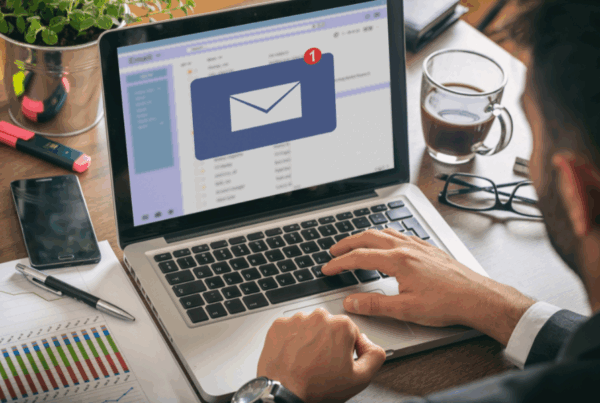IOS 10, Apples biggest ever system update. It comes with a huge development to iPhone Maps, artificial intelligence built into the keyboard, a redesigned lock screen widget and much, much more. Even CEO Tim Cook has described the update as “the mother of all releases”. But has this come at a cost? Have they really managed to develop our phones even more without it causing detriment to our battery or operating time?
Well initial feedback hints at the new updates (link 10 features of IOS article) leading to significant lower battery life. Many have claimed that their battery life has as much as halved in time. However, this change could be a very short term problem with battery life initially draining through the extra processes associated with a new install. So do not panic too much if at first your battery life decreases because after a few days it may be back up and running like normal. However, if it is not we have ten tips that can improve your battery life without sacrificing any of the update benefits.
TIP ONE- Use your Battery Life Suggestions
PROBLEM: Apple understands that with all their updates and changes your battery life could suffer. They want you to have all the perks of the updates without having to sacrifice a few changes for longer battery life. But how does Apple let us enjoy all the changes without effecting the user experience?
SOLUTION: Well, if you go into Settings > Battery there will be a selection of options. Firstly, you can enable low power mode. This will reduce or turn off mail fetch, background app refresh, automatic downloads and visual effects until your battery is at least 80% full. Secondly, if Apple see any features that they believe you should use they will display them in battery life suggestions. This can be anything from automatic lock on your phone to removing automatic downloads. This is a great initial step to take.
TIP TWO – Disable Automatic Updates
PROBLEM: Apple automatically updates out of date apps so you don’t have too. But this also means that apps you aren’t too bothered about are automatically updated, wasting your battery. Updating apps doesn’t just take it out of action for a few minutes but can double the amount of battery usage.
SOLUTION: Firstly, you can stop your device using cellular data by going on Settings > iTunes and App Store and switching off “use cellular data.” This means that updates will not occur unless you have Wi-Fi and will therefore not use all your mobile data. You can also change what you want your phone to automatically download out of the options shown below. If you would prefer to be completely in control and update features based on your battery at the time and what you deem necessary, turn off all the automatic downloads.
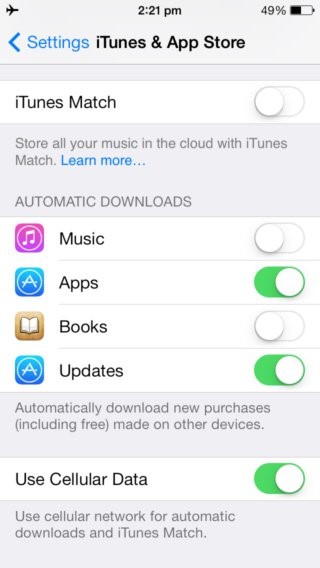
TIP THREE- Delete Apps that you never use
PROBLEM: Many apps Apple provided as basic when we bought our devices where until now unable to be deleted regardless of how much we used them. On top of these standard apps, every app you possess drains your battery in different ways and degrees despite changes you can make to them.
SOLUTION: The key is to delete unused apps in whatever form. To do this hold down the app you wish to remove and click the small cross in the top right of the app icon. After this iOS 10 update we are now able to delete any app we wish including news, find friends or stocks. It is also useful to look on Settings > Battery as it gives you a breakdown of what apps are using your battery in the past day/week. If that app is not important and is just running along by itself, it is beneficial to delete it. Every app deleted will save your battery in some degree.
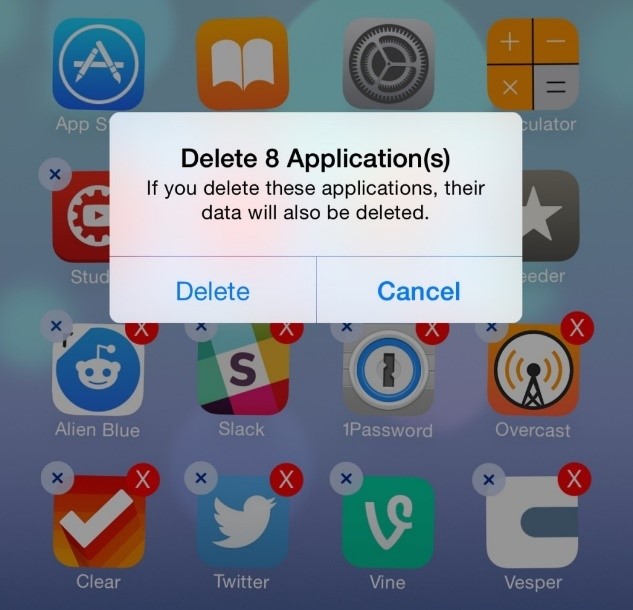
TIP FOUR – Manage IOS 10 animations
PROBLEM: The iOS 10 update has changed the way we message. There are a selection of new animation and interactive features including being able to draw your own message or send animations/GIFs on top of messages. But especially on older iPhones this can dramatically drain battery and lead to your phone becoming slower.
SOLUTION: To stop these features killing your battery you can go on Settings > General > Accessibility > Reduce Motion and flick the switch to on. This will reduce the motion of user interface including stopping your device automatically suggesting words and emojis which use up precious battery life.
TIP FIVE- Disable Apps Background Refresh
PROBLEM: Apples default settings refresh your apps in the background. This allows you to constantly receive the latest content without having to reload anything. However, the background app refresh uses Wi-Fi or cellular and, dependent on the number of apps you have, can be a massive drain on your battery with it constantly working and processing new information.
SOLUTION: Well luckily it is not an all or nothing situation. If you go on Settings > General > Background App Refresh you can choose which apps you require background refresh to occur on and which ones you’d rather just refresh by yourself when and if you require them. If you want all your apps to not background refresh you can turn all of them off by flicking the switch at the top too white. This could be a tenuous process but it will effectively help your battery life.
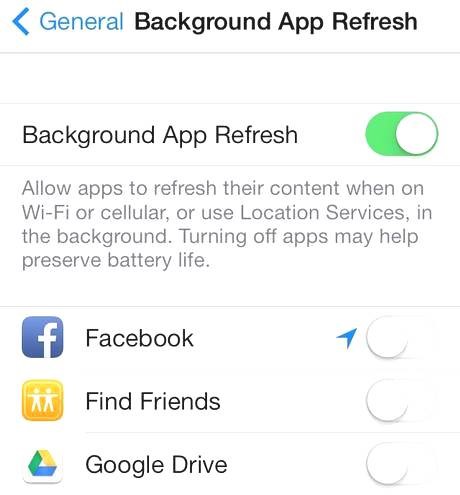
TIP SIX- Control your IOS widgets
PROBLEM: One of the main changes made in iOS 10 is the selection of the Widgets in the lock screen. On the lock screen the standard Widgets are weather, news, calendar, reminders etc. However, all these Widgets can drain the battery as they are constantly checking for new information or any changes to keep your lock screen up to date.
SOLUTION: To add or delete the Widgets that appear simply swipe down from the top of the screen to view all your notifications. Then swipe to the left accessing the widget tab and scroll down to the bottom of the screen. There you should see an edit tab. The red buttons are the Widgets you already have and the green ones are the ones that you can add to the lock screen if they would be useful to have shortcuts too. To delete the widgets, press the red buttons and to add other widgets press the green button. Reducing the widgets will improve your battery life and altering them will improve your user experience.
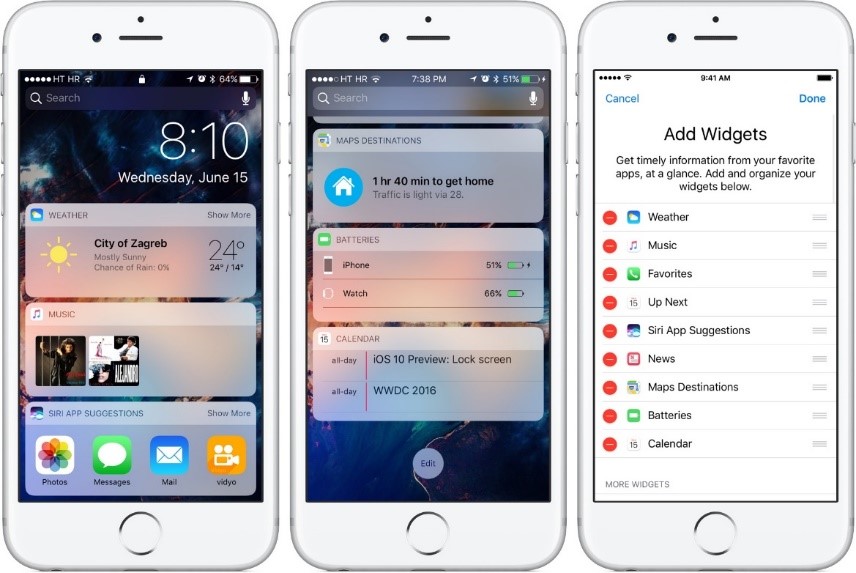
TIP SEVEN- Sort out your brightness and rise to wake
PROBLEM: Brightness is one of the biggest battery drainers along with location services. It is one of the first things that battery saving mode changes and is seen to be in direct correlation, with the higher the brightness leading to lower the battery. Especially in a bright environments iOS tries to balance that by increasing brightness to increase visibility
SOLUTION: To change and personalise your brightness options simply go on Settings > Display and Brightness. By lowering the brightness and changing the default settings you can dramatically reduce the drain it has on your battery. The rise to wake addition automatically turns off your lock screen when the phone is placed down on a surface but by simply lifting up the device the lock screen turns on. If you do not use this feature you also have the option to turn it off and save battery.
TIP EIGHT – Reset RAM on device
PROBLEM: Using RAM (random access memory) is a huge drain of battery. Many of the suggestions discussed above and in other articles are to reduce the amount of RAM being used and therefore reducing the amount of battery used. This is also why one of the most popular battery saving tips has recently been displayed as a myth. Closing all your apps after use (by double taping the home button and swiping up on the app windows) is said to not save battery due to the process of deleting and opening an app actually using more RAM. This means that the simply just leaving the app open and using it whenever you wish is less work for your phone and your battery. This is especially evident for those apps you use frequently and would be constantly opening and closing.
SOLUTION: To reset your RAM and stop it from building up and using up your battery life you must unlock your phone. Then you need to hold down the power button until the “slide to power off” button appears. When this happens hold down the home button until it resets back to the home screen. This means the RAM will have been reset and your phone should be faster and using less battery than before. Do this frequently to ensure long term changes.

TIP NINE- Disable your location services
PROBLEM: Some of the most battery intensive processes are the constant location checking that goes on in the background within apps. Everything from Facebook to photos constantly checks your location to allow you to “check in” or group your photos based on location.
SOLUTION: Just like Background App Refresh you can personalise and adapt what apps you want to record your location services. You can either turn of all location services for all apps, individually turning them on when and if you need them. Or you can change the setting to either “never” or “while using” for the apps that you don’t normally use and stop them constantly checking the location in the background. To do this go on Settings > Privacy > Location Services.
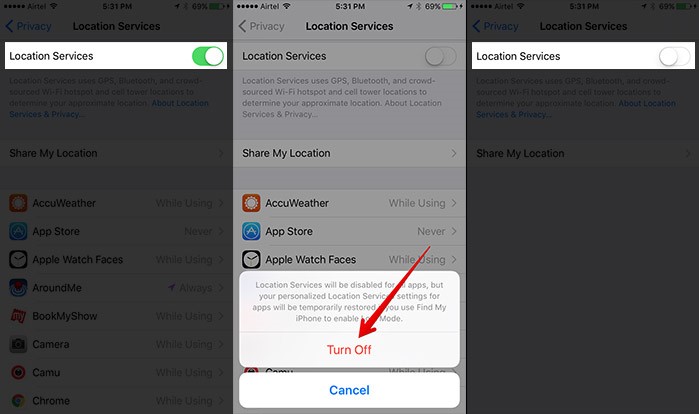
TIP TEN- Airplane Mode
PROBLEM: A huge drain on battery life is the antenna. This is because it is constantly checking for possible Wi-Fi connections or it is checking that the Wi-Fi you are connected too is still working. This background process is extremely draining especially as it is used more than any other process, working even when your iPhone is locked in your pocket.
SOLUTION: If you don’t need to collect data, access or receive calls and messages while you are driving, walking or simply in company airplane mode is a great tool to use. It will basically stop or severely limit your battery status changing. Especially in areas of low coverage your phone will be constantly working to find a better solution making it is easier to just turn off these processes. To turn on airplane mode simply swipe upwards and click on the top left airplane icon.
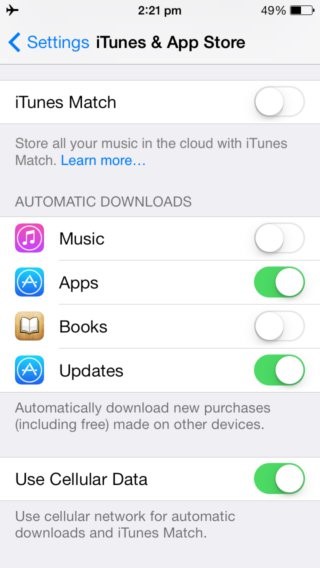
Lucidica provides London based IT support for businesses