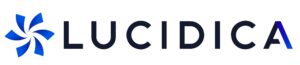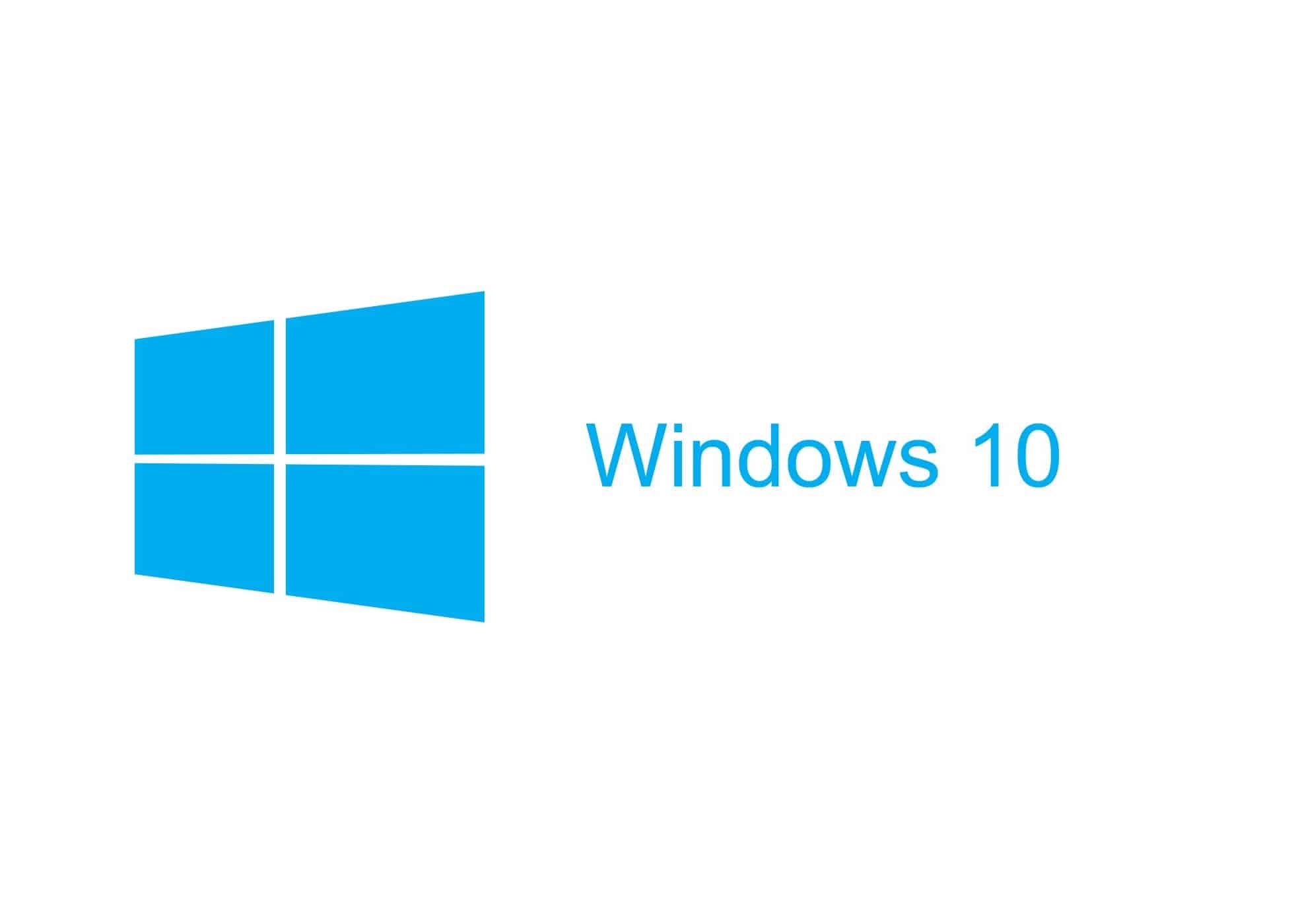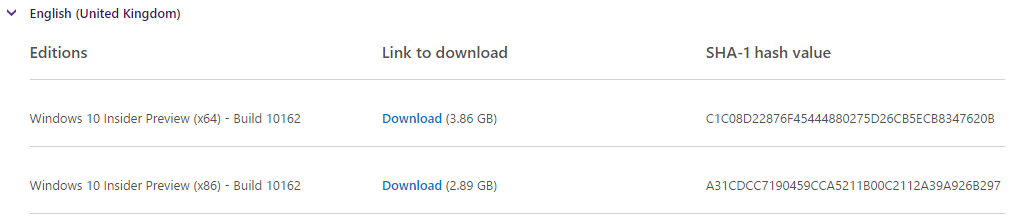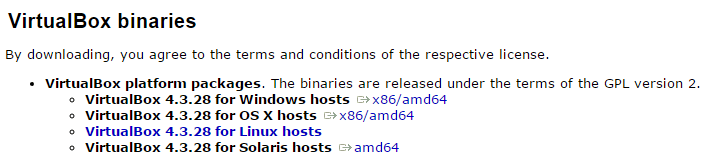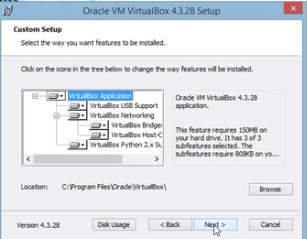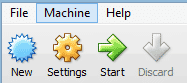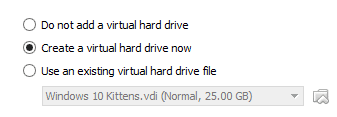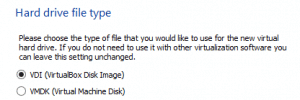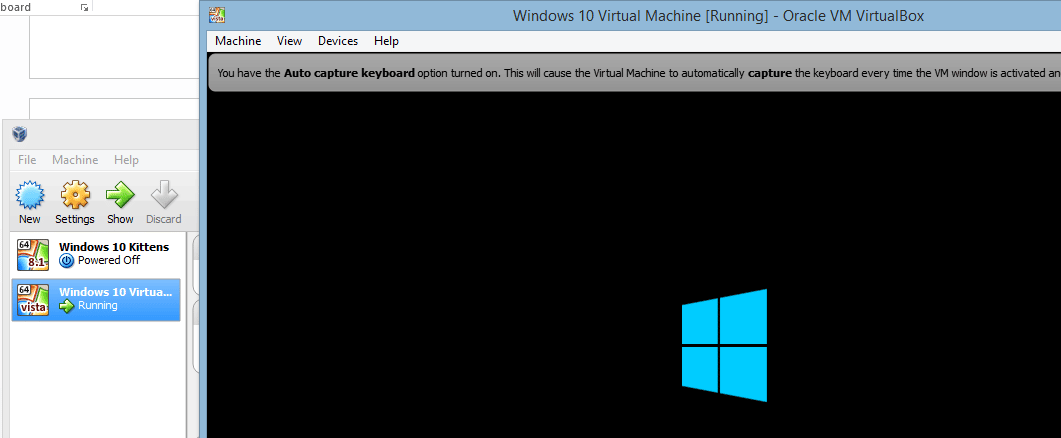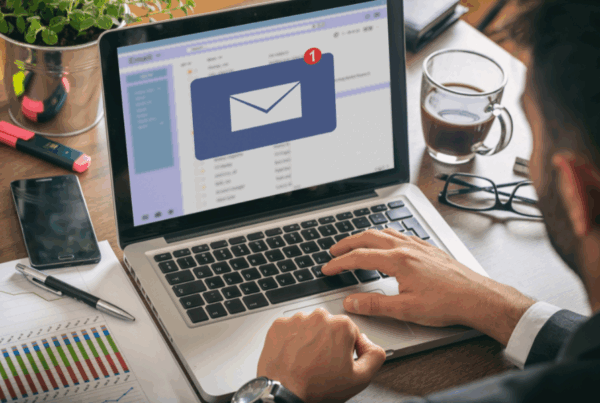Here’s a guide for you if you’re looking to try out Windows 10 without changing your current OS (Operating system). It works by launching it in a program instead. Here is how to Run Windows 10 on Virtual Machine.
Now that Windows 10 has been released. Download it here instead
Windows 10 releases later this month, here’s how you can test it out on a virtual machine – an artificial machine that runs inside a program – so that it doesn’t effect your current OS.
1. Go to Microsoft’s WIndows 10 Technical Preview page and select the download link appropriate to you.
2. Go to VirtualBox and choose the download for your OS.
3. Run the VirtualBox installation wizard and install it.
4. Open VirtualBox and click new.
5. Input the type of OS you’re using and what you’d like your virtual machine to be called.
6. Under hard drive select Create a virtual hard drive now.
7. Select VitualBox Disk Image.
8. Allocate the amount of space you want it to take up, for a simple Windows 10 test, 25GBs is enough.
9. With the virtual hard drive created, go to settings then storage and click the circular Controller: IDE under storage tree.
10. Select Choose disk and open the Windows 10 technical preview you previously downloaded, click ok.
11. Select Start and your Windows 10 virtual machine will launch.
12. When asked ‘Which type of installation do you want?’ choose ‘Custom’.
Now let it install and you’ll be taken to the Windows 10 home screen.
Check out our video guide here
If you have any questions or issues contact us here