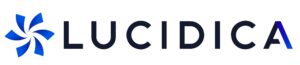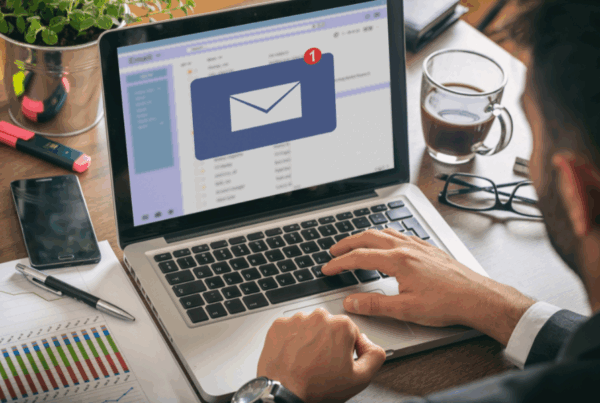The ability to access your emails whenever and wherever you want from your mobile is something that many see as a necessity. It takes barely any time to do but like everything a few instructions on how to get started are necessary. To setup an Office 365 email account on an Android device is something many of our clients ask how to do. We have already written a blog on how to set up an email account on an iPhone or iPad (https://www.lucidica.co.uk/blog/how-to-guides/how-to-guide-set-up-office-on-an-iphone-or-ipad/) so here is one for an android device! There are two ways you can sink your Office 365 account on your Android device.
Option One- Settings
- Click on Settings on your phone apps
- up an email account on an iPhone or iPad (https://www.lucidica.co.uk/blog/how-to-guides/how-to-guide-set-up-office-on-an-iphone-or-ipad/) so here is one for an android device! There are two ways you can sink your Office 365 account on your Android device. Option One- Settings
- Click on Settings on your phone apps
- Click accounts or accounts & sync on the bar at the top and then add account
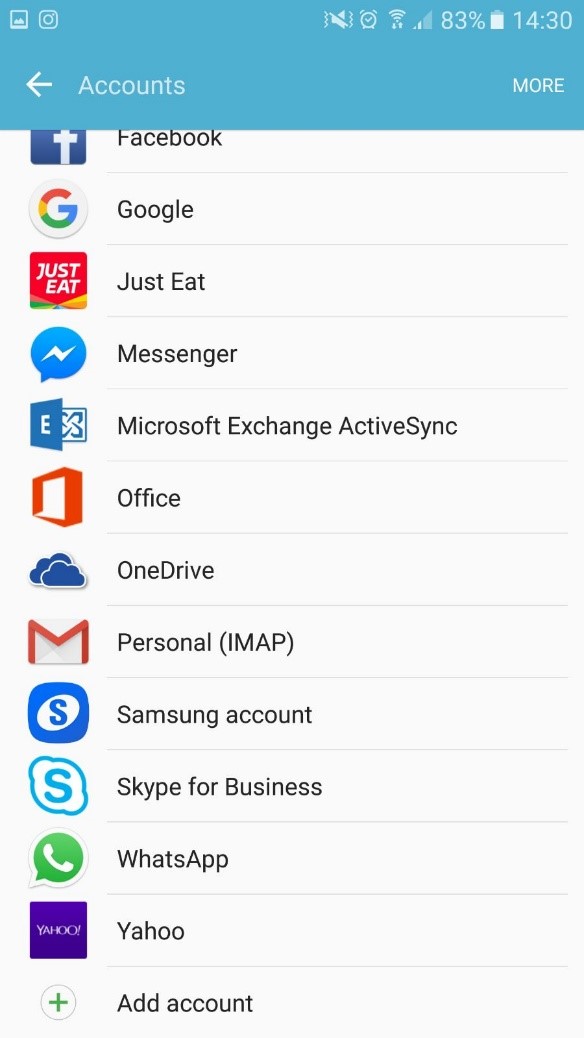
- Then Click on Microsoft Exchange Activesync
- In the Set up Email, page enter your email address and password then click manual set up
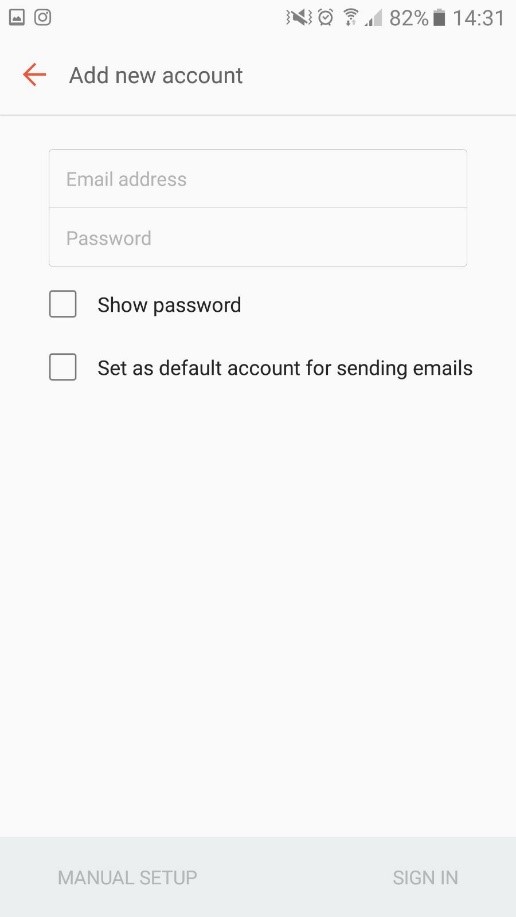
- If a username/Domain field appears enter your username, however, if they are two separate fields enter your username in username and leave the domain field blank
- If applicable enter office365.com in the server field and tap next
- To complete auto-configuration click OK
- Change the account options to best suit you- longer syncing periods will show you more information but will however, take up more space.
- Click activate to activate device administrator
- Finally, you can give your account a name to differentiate accounts- this is optional. Once you have finished click done and your account has been added!
Option Two- Download App
- Download the Outlook for Android App
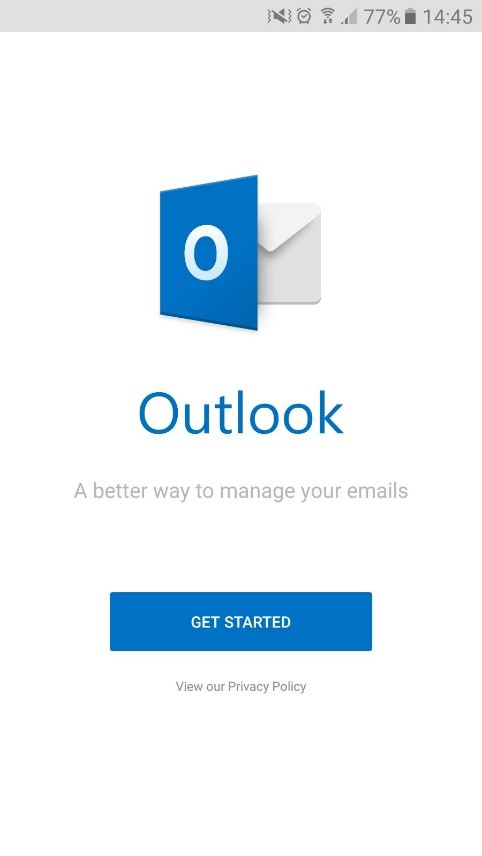
- Open this app on your device and click on settings
- Then click add an account and then add an email account
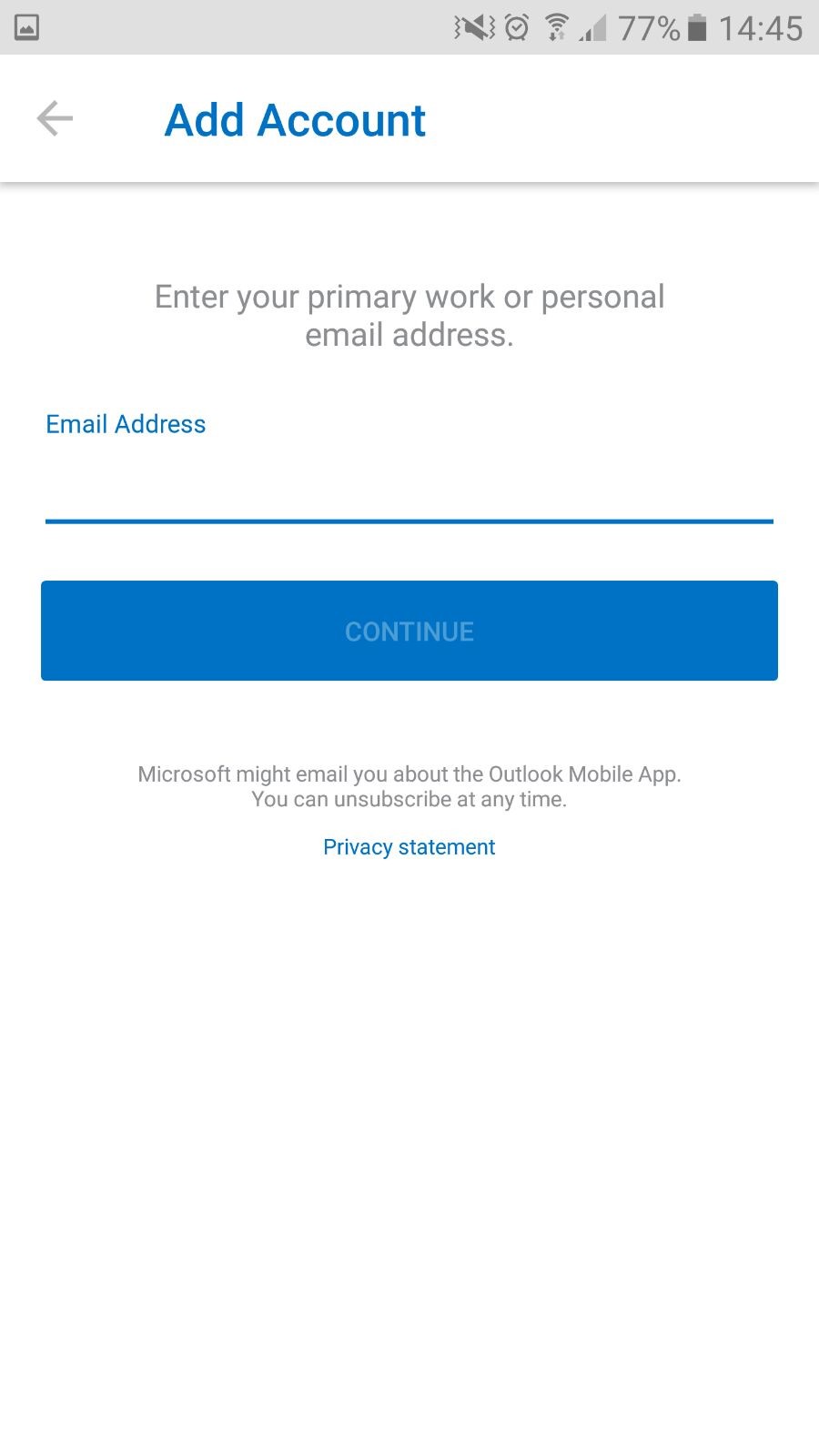
- Once this has appeared add your email address and click continue
- Outlook should automatically detect your email provider but if not you can choose your account type in icons and click on the Outlook.com icon
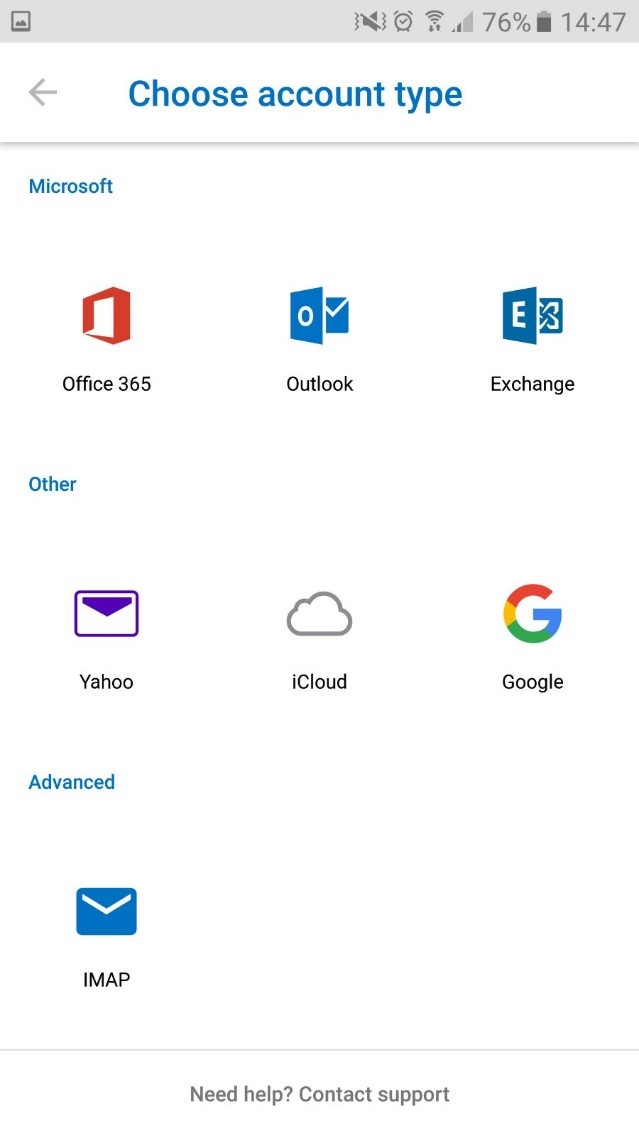
- Enter your password and sign in
- You may be asked to enter a name and description for your account. Any other details such as server settings will require you to set up your account as an IMAP or POP. If so, use this link for assistance (https://support.office.com/en-gb/article/Add-your-Outlookcom-account-to-another-mail-app-73f3b178-0009-41ae-aab1-87b80fa94970)
- Outlook for Android will then ask to access information like calendar and contacts. Click Yes to accept this or No to reject it. If your email is connected to an organisation with security policies, you will need to click activate to accept.
- Outlook is now ready to be used!
If you need any more help – contact us!
Lucidica provides London based IT support for businesses