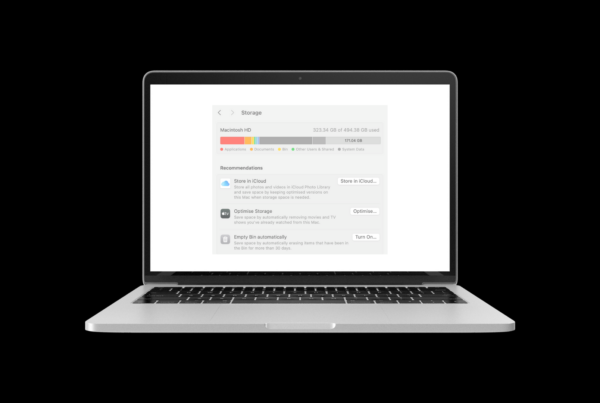A computer keeps starting may be the sign of many things.
Try to scan your computer for any viruses or malware to make sure that isn’t the issue.
Second, as we showed in the Problem #1, disable the automatic rebooting to see the Error logs.
Check for failed hardware:
Hard Drives: Hard drives have a built-in S.M.A.R.T. (Self-Monitoring, Analysis, and Reporting Technology) feature. The idea is that the hard drive monitors itself and will notice if it starts to fail, providing you with some advance notice before the drive fails completely. This isn’t perfect, so your hard drive may fail even if SMART says everything is okay.
If you see any sort of “SMART error” message, your hard drive is failing. You can use SMART analysis tools to view the SMART health status information your hard drives are reporting.
RAM: Test your RAM and see if it’s working properly. You can use Window’s built-in Memory Diagnostic tool.
Graphics Card: If your graphics card driver crashes while playing games, the games themselves crash, or you see odd graphical corruption, you can run a graphics benchmark utility like 3DMark. The benchmark will stress your graphics card and, if it’s overheating or failing under load, you’ll see graphical problems, crashes, or blue screens while running the benchmark.
If the benchmark seems to work fine but you have issues playing a certain game, it may just be a problem with that game.
Check Heat levels:
Failed hardware is usually caused by increased heat inside the computer. Over time, cooling areas can become clogged with dust buildup causing temperatures inside the case to rise.
Overheating can result in blue screens, crashes, and unexpected restarts. Check your computer’s heat levels and try to keep it within the appropriate range. If you are experiencing an overheating issue, and want to solve it, check our post that offers a solution to this problem.