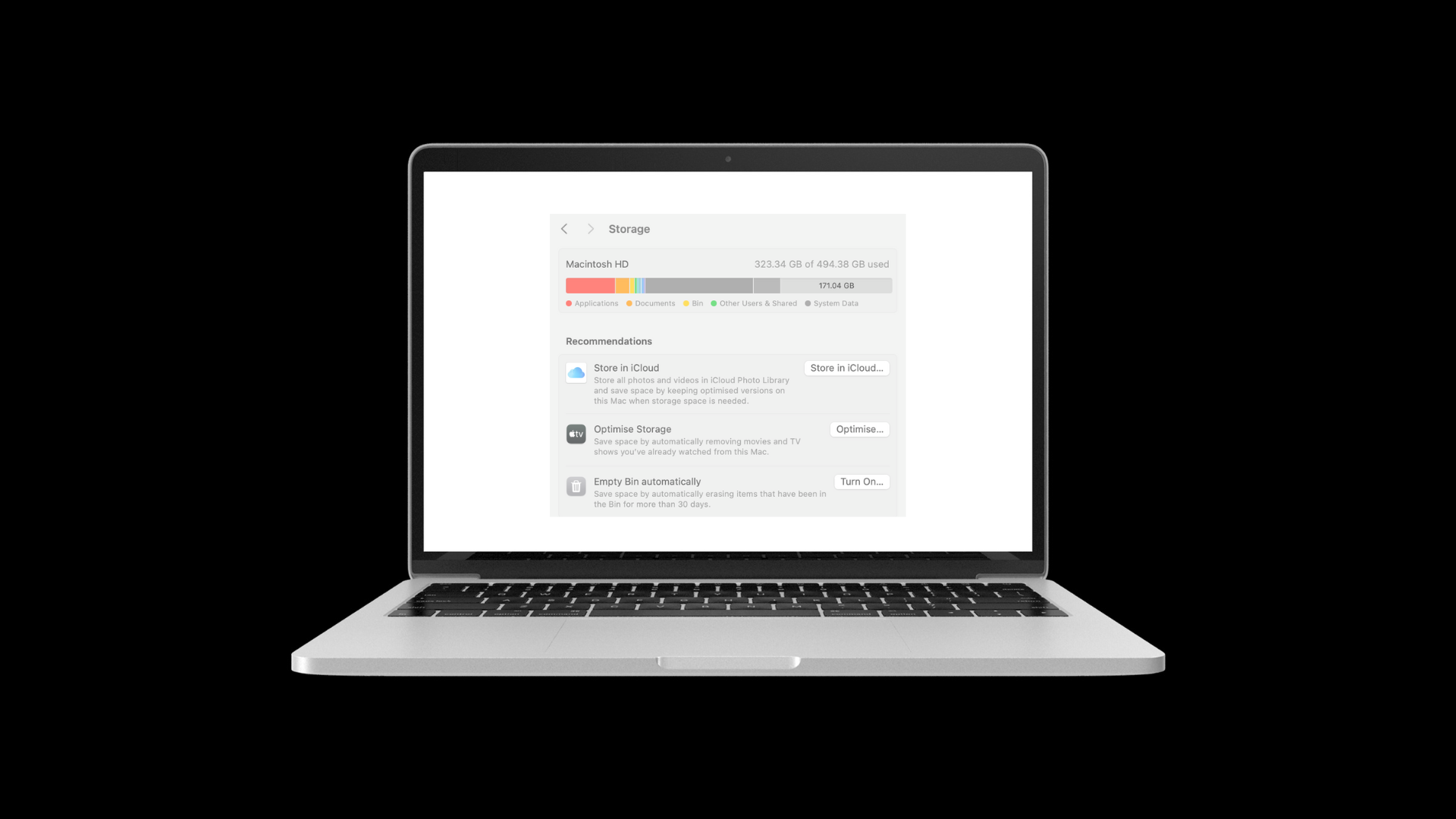To check the available storage on your Mac running macOS Catalina (10.15) or later, you can quickly see how much space is available, as well as get a breakdown of what’s taking up storage. This feature is especially useful if you’re trying to clear out space or manage large files. Here’s how to do it:
- Click the Apple menu () located in the top-left corner of your screen.
- Select About This Mac from the dropdown menu. A window will open with several tabs detailing information about your Mac.
- Click on the Storage tab.
In the Storage tab, you’ll see a visual representation of your storage usage, with colored bars that categorize your data into segments such as Apps, Documents, iCloud Drive, System, and Other. This breakdown makes it easy to see which types of files or applications are using up the most space.
If your Mac is running low on storage, you may see recommendations such as Empty Trash Automatically or Reduce Clutter—handy tools that Apple provides to help manage space efficiently.
Note: To keep your Mac running smoothly, try to keep at least 10-15% of your storage free. macOS needs a certain amount of free space to operate properly, as it uses this space to manage temporary files and perform other essential system functions. If you’re running low, consider deleting files you no longer need, moving some data to iCloud or external storage, or using built-in tools to optimize storage.