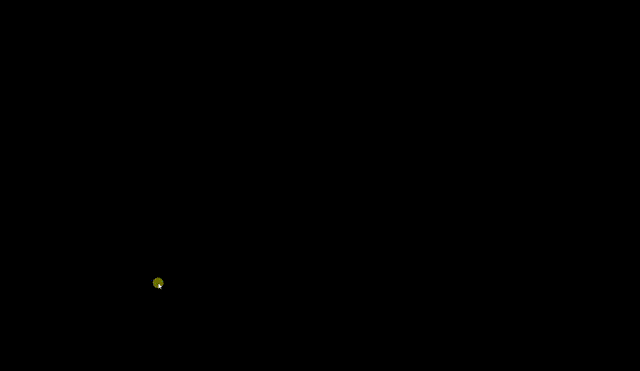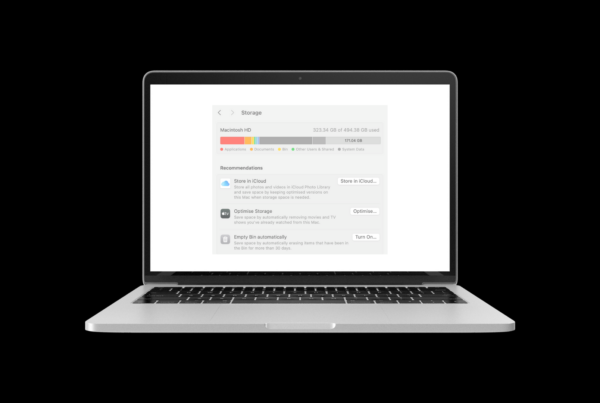The Blue Screen of Death (aka BSOD) can be your worst nightmare when Windows encounters a critical error from which it can’t recover and can be caused by problems with your computer’s hardware or issues with hardware driver software.
A blue screen occurs when Windows encounters a “STOP Error.” This critical failure causes Windows to crash and stop working. The only thing Windows can do at that point is to restart the PC. This can lead to data loss, as programs don’t have a chance to save their open data.
Did your PC restart after the BSOD before Stop Code on the screen?
Most Windows PCs are configured to reboot immediately after receiving a serious error like a BSOD.
You can prevent this reboot by disabling the automatic restart on system failure option.
If you would like more time to see the blue screen details (or just make sure that it’s a blue screen that’s happening), you can disable automatic restarts on BSODs from the Windows Control Panel.
Here is how you do it:
If you like to view BSOD Information:
Go to Event Viewer
Click on Applications & Services Logs > Create Custom View
You need to specify a time range for logged events. If you are experiencing the Error let’s say for the last 15 hrs, you can specify it as 24 hrs.
You can check the Error Code and you can look for the specified STOP Error codes in Windows Support Website.
If you can’t find the error code and having problems, please contact us for help.
Uninstall Applications
An incompatible piece of software, such as an old program or third-party antivirus, is likely the root of the problem.
To resolve this issue, try uninstalling any unnecessary apps or a piece of software you installed recently, using these steps:
- Open Settings
- Click on Apps
- Select the app and click on Uninstall
Repeat the steps to remove every unnecessary piece of software that may cause the problem and Restart your Computer.
How to troubleshoot blue screen during boot without desktop access
Other times, a BSOD will appear on Windows 10 after installing a new update or device driver, and you won’t be able to get to the desktop to fix the problem.
Quick Tip: If you can’t boot to your desktop, and you recently connected new hardware, such as an external hard drive, secondary monitor, or printer, try to disconnect any unnecessary hardware to see if that fixes the problem.
When this happens, you can use System Restore or Safe mode to troubleshoot and resolve the problem.
Fixing Blue Screen using Restore Point
If you can’t access the desktop, let your computer fail to start at least three times to trigger the automatic repair and then do the following:
- On the “Choose an Option” screen select Troubleshoot.
- Select Advanced options.
- Click on System Restore.
- After your computer reboots, select your account and sign-in.
- Click Next.
- Usually, system restore points are automatically created when you install a new update, driver or app. You can also create a system restore point manually. Select the restore point created before the blue screen appeared.
- Click Next.
- Click Finish and apply the restore point.
Fixing Blue Screen using Safe Mode
Alternatively, you can uninstall an update or device driver using Safe mode when you can’t access the desktop.
If you can’t access the desktop, let your computer fail to start at least three times to trigger the automatic repair environment, and then do the following:
- Select Troubleshoot on the Choose an option screen.
- Select Advanced options.
- Click on Start Settings.
- Click Restart button.
- After your compute reboots, press F4 or the key 4 to select Enable Safe Mode.
Once you’re in safe mode, depending on what’s causing the problem, you can use the following steps to uninstall an update or device driver.
Delete the faulty Windows update
It’s not uncommon for Windows Update to break during installation. And such incidents can cause the blue screen to appear. The easiest way to fix Windows 10 blue screen would be uninstalling the faulty update. Similar would be the case of some app which might have corrupt important files on your Windows PC.
You can remove Windows Update by visiting Settings > Update & Recovery > Windows Update > Update history > Uninstall updates.
Reinstall Windows to fix blue screen of death
Clearly, the last resort to kick the blue screen of death off your system is to perform a clean install of the Windows. For users running Windows 10 or 8.1, there is a built-in option for clean installation which doesn’t require you have a dedicated installation media. For Windows 7, you’ll have to reinstall the operating system using a bootable USB or optical disk.
If it’s not some hardware related issue, then you should be able to fix Windows 10 BSOD error using the methods and tips mentioned above. Otherwise, you’ll have to approach some store for the replacement hardware to get things done.
If you are experiencing other problems such as Slow Computer, Missing DLL files or Corrupted files, check our blog that you might find solutions to common computer problems.