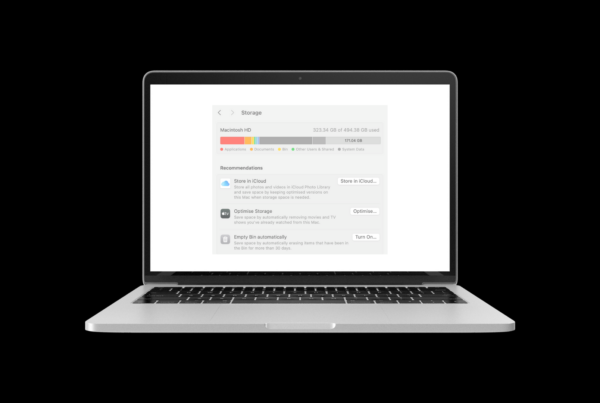Ever been typing away with multiple tabs open, only to encounter the dreaded blue screen? The immediate reaction for many is, “Why didn’t I save that file?” or “Please don’t let this be due to a corrupt file.” If it’s the latter, don’t worry here’s how to fix it.
In Windows 10, the System File Checker (SFC) is a built-in tool that scans your system files, identifying any corrupted or modified files and replacing them with the correct versions. If the SFC cannot resolve the issue, you can use the DISM (Deployment Image Servicing and Management) command. DISM repairs any underlying system issues that might prevent the SFC from working properly.
When Should You Use These Tools?
Consider using the System File Checker or DISM if:
- You see the blue screen error.
- Applications are crashing frequently.
- Certain Windows functions aren’t working as expected.
To see how to fix this issue, either watch the video or read the instructions below:
Which Tool Should You Start With?
If SFC fails to fix the problem, move on to the DISM command, which addresses deeper issues that may impact the SFC’s functionality.
Start with the System File Checker as it resolves common issues with system files.
Step-by-Step: Running the System File Checker (SFC)
Open Command Prompt as Administrator by right-clicking the Windows/Start button in the bottom-left corner of your screen, then selecting Command Prompt (Admin).
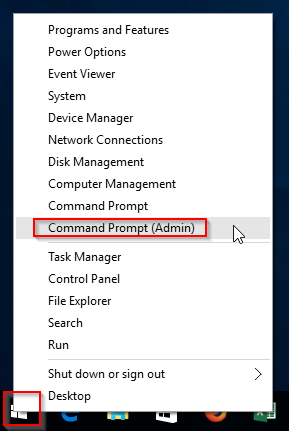
Type sfc /scannow and press Enter.
- The scan takes about 5-10 minutes.
- If no issues are found, you’ll see the message: “Windows Resource Protection did not find any integrity violations.”
- If issues are detected but cannot be fixed, restart your computer in Safe Mode and run
sfc /scannowagain.
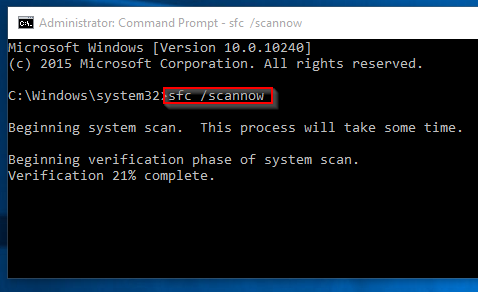
However, if the message Windows Resource Protection found corrupt files but was unable to fix some of them’ then the application has found the issue. This means that your computer or laptop needs to be rebooted in safe mode. To do this hold the shift key while clicking the restart option– this will give you the advanced boot options menu. Once the computer has restarted, repeat the steps above to run the System File Checker and the first message should appear stating that no ‘integrity violations’ were found.
Running the DISM Command
If SFC doesn’t resolve the issue, use the DISM command:
- Open Command Prompt as Administrator.
- Type
DISM /Online /Cleanup-Image /RestoreHealthand press Enter.- This process may take some time. Wait until it completes without interruption.
- If a change is made, restart your computer, then re-run the System File Checker to ensure that all corrupt files are replaced.
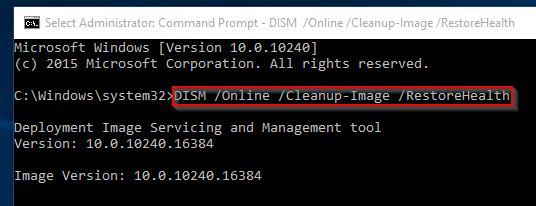
Using System Restore or Reset Options
If SFC and DISM don’t work, you can try a System Restore or a System Reset to restore your operating system files to a previous state, a time when the files were not corrupt.
System Restore: Restores your operating system to a previous state.
- Go to Start > type “System Restore” > select Create a Restore Point.
- In the System Properties window, click System Restore, then follow the instructions to restore to a previous point.
Alternatively, you can reset your system or reinstall Windows. This will remove apps and settings, but keep your personal files if you wish.
System Reset: Resets Windows, with options to keep your files.
- Go to Settings > Update & Security > Recovery > Get Started.
- Choose either Keep My Files or Remove Everything (for a full reset).
Note that: If you choose Remove Everything > Remove files and clean the drive, note that it will permanently delete all files useful if you’re selling or giving away your computer.
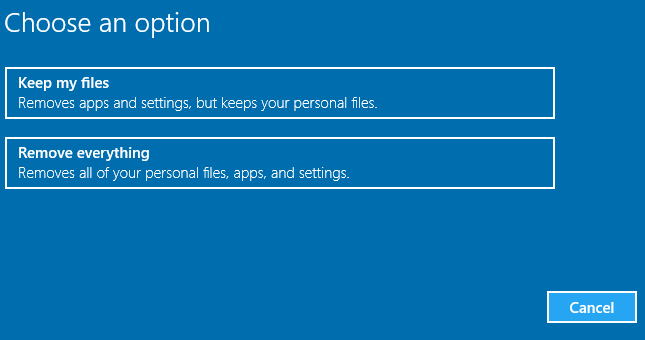
Additional Tips
Ready for a Fresh Start? Upgrade to Windows 11
You might still face error codes or persistent issues in Windows 10. Therefore, we highly recommend updating your devices to Windows 11. With enhanced security, better performance, and a modern interface, Windows 11 helps reduce system errors and ensures a smoother user experience. Read our blog to learn more.
Contact us to upgrade to Windows 11 today and keep your PC running at its best.
If you’re encountering specific error messages check out Microsoft’s page on Windows 10 errors.
Would You Like to Hear More Helpful Tips?
Subscribe to our Newsletter and get practical guidance delivered straight to your inbox!