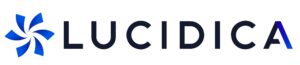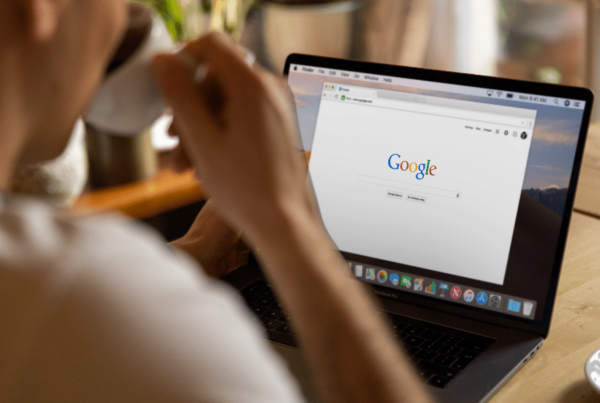Since 20% of the computers we provide IT support for in London are Apple Macs most of the computer support we provide to small business is for Windows machines. In the IT Training we deliver around London, we are often asked for our top tips on how to get more from Windows 7 – especially for not the not-so-technically inclined.
Here are some of our quick top tips you and your team can pick up and start using immediately, to boost your productivity by 17.13%.
1. Use your ‘pins’
 The Start Menu is the vertical bar shown on the left of your screen when you click on the Windows 7 logo.
The Start Menu is the vertical bar shown on the left of your screen when you click on the Windows 7 logo.
 You can ‘pin’ programs to the top of this menu, the area circled in red in the image on the right.
You can ‘pin’ programs to the top of this menu, the area circled in red in the image on the right.
The icons below the red box are the most recently used programs. By ‘pinning’ programs in the red area you can be sure they’ll always be there, so pin the programs that you use the most there.
To do that:
- Find the program in the Start menu
- Right-click on it
- Choose ‘Pin to Start Menu’
The same can done for the Taskbar – this is the area that runs along the bottom of your screen. When right-clicking on a program you can choose to ‘Pin to Taskbar’.
We recommend you don’t pin something to both places, our advice is that you pin the programs you use the most, as that is always visible (whereas the Start Menu is 1 click away.)
![]()
In the above example you can see the 3 red arrows on the left pointing to the small icons in the Taskbar. The larger icons there, like Microsoft Word pointed to by the red arrow on the right, indicate those programs are currently in use.
2. Throw your common programs in to the Startup folder in the Start menu
If you consider the environment and shut your computer down when you are done for the day, then this tip is for you.
We guess your computer grinds to a halt for the first 5-10 minutes of the day as it starts up, and you wander off to make a cuppa. Especially if your computer is a little old, this can be a frustrating time (NB: we generally recommend you upgrade your computer hardware every 2 years.)
 A quick win is to drop the handful of programs you always use on start up into the ‘Startup’ folder. When you get back to your desk, your computer is all ready for you.
A quick win is to drop the handful of programs you always use on start up into the ‘Startup’ folder. When you get back to your desk, your computer is all ready for you.
To do this:
- Click Start icon> All Programs> Startup (so you know where the folder is)
- Find the program you want to start on startup, and drag its icon there from within the Start menu (Google Chrome is the example in this image)
Then, when start your computer, those programs will launch.
So you can have an extra cup of tea or coffee and come back to your computer, email synched and ready for you to power through them.
3. Turn off the Outlook ‘Toaster’
When Microsoft introduced the email notification envelope thingy (actually called Desktop alert) a few years ago they destroyed office productivity around the world by 7.31%, at least! The ‘Toaster’ pops-up a summary of an email you just received for 6-7 seconds – it’s aim is to distract you from what you should be focused on. It appears in the bottom right of your screen.

According to this Harvard Business Review article ‘switching time’ (switching between tasks) adds as much as 25% time to what you do. Cutting down on as many distractions as can you will boost your productivity undoubtedly.
 To remove this default, distracting and value-destroying option in Microsoft Outlook go to:
To remove this default, distracting and value-destroying option in Microsoft Outlook go to:
- File> Options> Mail
- Untick all boxes under Message Arrival> When new messages arrive, especially the ‘Toaster’, the last box (Desktop alert’
According to David Allen, of Getting Things Done fame, you should be checking and clearing your emails only 3 times a day anyway (good luck with that habit in this day of constant offline but especially online social distractions!)
4. Use Windows Flip and Windows Flip 3D
These two shortcuts allow you to see what windows / applications / programs you have open at the moment, and flip to one of them.
To use Windows Flip, hold down the ALT key and press TAB. While still holding down the ALT key, press TAB to move between the active windows you see.
The Windows Flip 3D is the same but you see it in a nicer style:

As a bonus, while still holding down TAB you can use your mouse to scroll over the windows and select the one you want to go to.
5. Extend most recent documents in Word and Excel to 25
 In the Windows Start menu, when you hover over the Excel or Word icons for example, the most recent documents / spreadsheets you’ve worked on are shown (see the image to the left).
In the Windows Start menu, when you hover over the Excel or Word icons for example, the most recent documents / spreadsheets you’ve worked on are shown (see the image to the left).
Clicking on the one you want will open it, nice and quick.
By default this only lists that last 10 files opened, but see all that whitespace below – the number should be 25 to utilise all the goodness.
To extend the small default number of documents shown in these lists to our recommended 25:
- Press Windows + R key
- Type in gpedit.msc and press ENTER
- Go to User Configuration> Administrative Templates> Windows Components> Windows explorer
- In the right pane, double-click on Maximum number of recent documents
- Choose Enabled
- Increase the Maximum number of recent documents to 25
- Click Apply then OK

 Of course if you’re not too techie or just nervous you’ll bring down the office network with these key steps, defer this one to your I.T. Department 🙂
Of course if you’re not too techie or just nervous you’ll bring down the office network with these key steps, defer this one to your I.T. Department 🙂
6. The very nifty Snipping Tool
 This tool is great for quickly sharing a screen with other people, AND it allows you to mark-up the snapshot with a red marker or yellow highlighter. You can see we have used it extensively in this blog post, most of the images here have been ‘snipped’ with this tool.
This tool is great for quickly sharing a screen with other people, AND it allows you to mark-up the snapshot with a red marker or yellow highlighter. You can see we have used it extensively in this blog post, most of the images here have been ‘snipped’ with this tool.
When you start this program you can then use the mouse to select an area of the screen you are viewing at the time (it ignores the Snipping Tool itself), which then you save into the clipboard.
 You can also select the marker or highlighter and draw on the image, then click Edit> Copy to copy the marked-up image into the clipboard.
You can also select the marker or highlighter and draw on the image, then click Edit> Copy to copy the marked-up image into the clipboard.
Go to your email or document, or wherever you want to use this image, and paste it in (Ctrl+V.)
To start the Snipping Tool go to: Start Menu> All Programs> Accessories> Snipping Tool
7. Use more Windows shortcuts
Nearly everyone knows the Ctrl + C (copy) and Ctrl X V (paste) shortcuts, here are some more useful ones that you haven’t discovered.
Windows + X keys – show the Windows Mobility Center
 This great shortcut if you use a laptop will show you some system settings you will frequently need, including: volume, battery, wireless, display, sync partnerships and projector / presentation settings.
This great shortcut if you use a laptop will show you some system settings you will frequently need, including: volume, battery, wireless, display, sync partnerships and projector / presentation settings.
Windows + L keys – lock your keyboard
If you don’t have a security policy in your business, even if you are a small business of less than 50 staff, we recommend you do. With less than 37 minutes investment of your time, you could dramatically increase your IT security and reduce the risk of attack or malicious viruses getting in.
One quick win you can include to reduce risk is ask the team to ‘lock’ their computers if they are walking away for more than. To access the computer again the person must enter their password (so no one can walk up to their computer while they are away and access their information etc.)
You can also have your system set so it auto-locks after x minutes of inactivity, which is also handy. Best talk with your I.T. Department about that though.
Windows + P keys – connect your laptop to a projector quickly
 A very handy feature if you want to clone or extend your laptop screen to a projector.
A very handy feature if you want to clone or extend your laptop screen to a projector.
Windows + D keys – minimise to your desktop quickly
As it says on the tin – pressing the Windows key then D will minimise everything so you are just staring at your desktop.
Lucidica provides IT support, consulting and training to small businesses in London – the ‘S’ in SME, those with 1-50 staff. If your team needs some Microsoft Windows, Office or other IT training be sure to get in touch with our IT Training team – no matter where you are in Greater London.