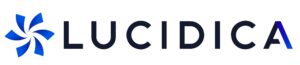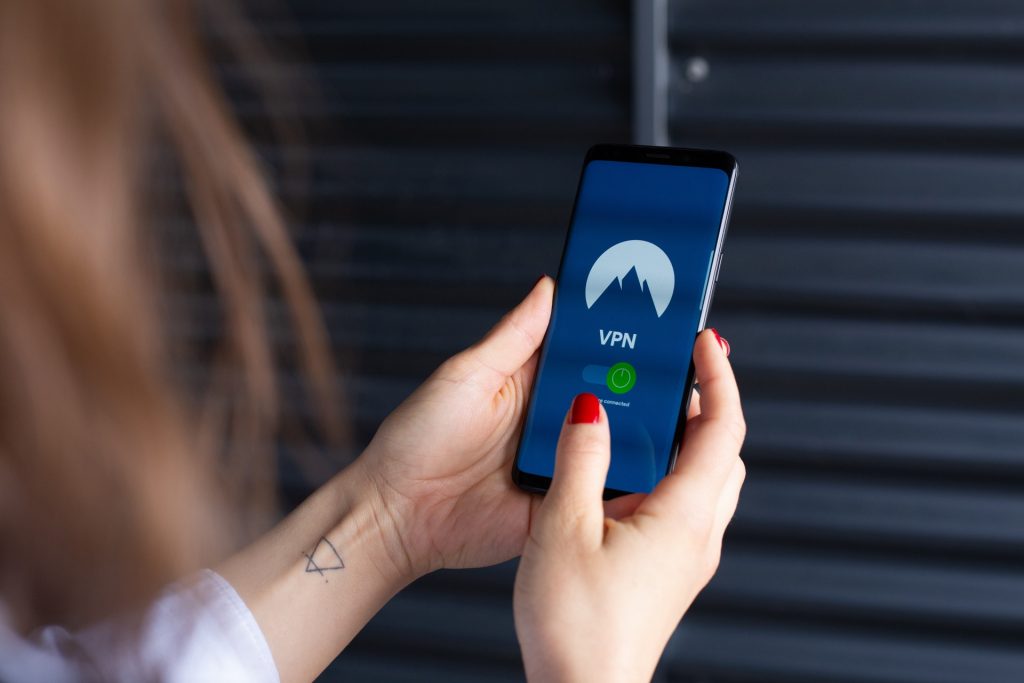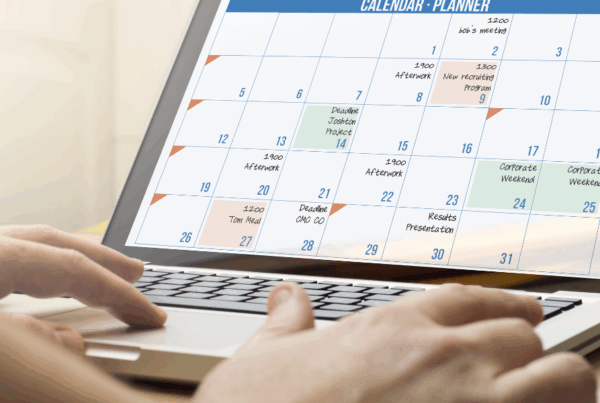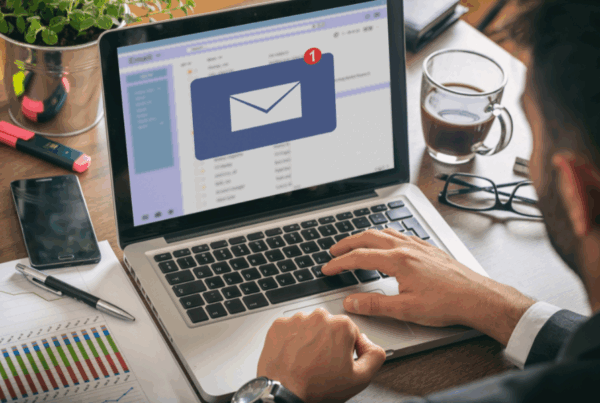Setting up remote connection to your work network or to work remotely while connected to another server is quick and easy to do these days. The IT
administrator has to make sure that you have the right privileges to work
remotely and then the rest in easy.
Remotely connecting with a PC through a VNC program
A VNC program is a program like LogMeIn. It enable the user to connect to the
remote computer and work remotely just like you were in the office. There are a wide range of programs available but Lucidica recommends logmein:
1. Go to logmein.com
2. Setup a new account
3. Log in to the account
4. Click the button Add Computer
5. You will then go through a quick install Wizard upon installing the program. Its quick and easy.
6. Select LogMeIn free for the free version
7. Download the install file
8. You will soon be prompted to name the computer you are connecting to e.g ‘work computer’
9. You may have to set up an access code for this remote connection which you will need to remember. If not, you will login with your current computer username and password.
10. After the install is finished you will notice that a new computer will appear inside your LogMeIn account.
11. To access it you will need to click on it where you will be prompted for a username and password or access code.
12. After you enter the right code it will go through to a different page where you can change remote settings.
13. Just click on the ‘remote control’ button
14. That will let you log on to your remote computer from any computer in the world.
15. Your computer won’t be able to have 2 people connected to it as you will be controlling it remotely and therefore opening applications and controlling the mouse and keyboard.
16. Afterwards open up your mail applications and you should now be ready to receive emails.
Remotely connecting your PC using a VPN program
Windows has a built-in program that it can use to set up a VPN. The difference with a VPN is that you are still using the applications on your computer but you are using the files that are on the server. You are not using a work computer but are in fact using your remote computer to connect straight to the server.
Setting this up differs with your operating system version but we will cover Windows 7, Vista and Windows 10:
1. Click on the Start Menu and select Control Panel
2. Click Network and Sharing Centre
3. Select ‘Setup a new connection or network’
4. Select ‘Connect to a Workplace’
5. Select ‘Use my internet connection’
6. Add your internet address which will be provided by you IT support company.
7. Change the destination name to a name you will recognize
8. Enter your username, password and domain as per your IT Support Company. These are normally your company domain details.
9. Click connect and that will establish a connection with your work network. You will then be able to see your exchange mail in Outlook. Your network shares will then connect
10. There is one more hidden setting you must change though so disconnect your VPN quickly
11. We need to change one thing in the properties on the connection so do the following:
- Select ‘connect to a network’ under the network and sharing centre
- Right-click on the new VPN connection you have made and select properties
- Select the Networking tab
- Double click internet protocol version 4
- Click advanced
- Untick the option where it says ‘default gateway on remote network’
- Click OK and again and again.
Your VPN is ready to go now. Hope this helps!
Lucidica is the IT support team for London businesses.
Thanks for viewing this page, hopefully it helps you solve your technical issue if not feel free to drop us a line here and we’ll provide additional help and support.