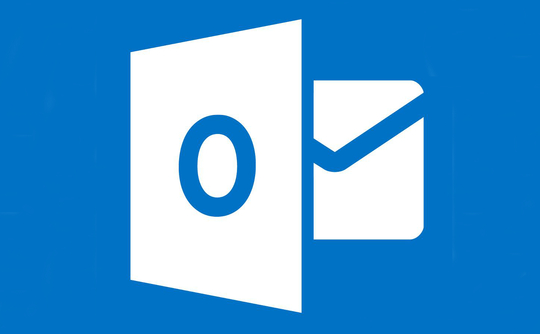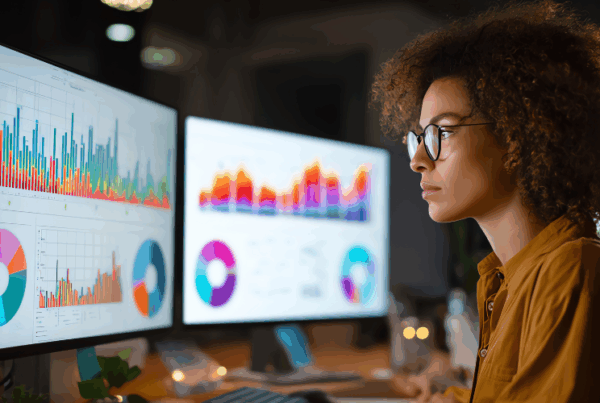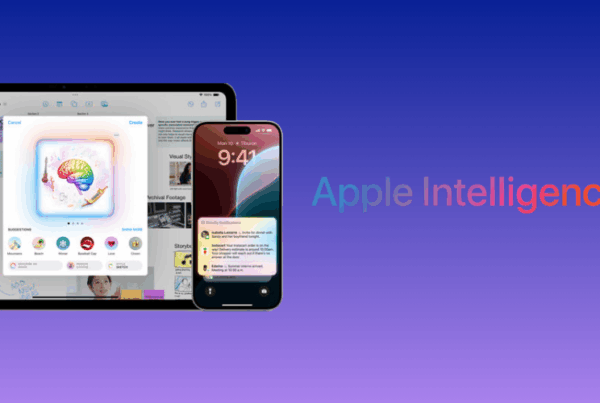Our day to day life consists of many things including a lot of emails. It is estimated that around 205 billion emails are sent every day around the world. Whether we are reading them, writing them or deleting them we are using them. But how can we continue to use emails in our work/personal/retail life without it taking up so much of our time? Well, we have come up with some handy tips to cut the time without cutting the quality or effectiveness of emailing on Outlook 2016.
Tip One: Short Cutting
This one is a simple but effective tip. It will allow you to navigate around Outlook quicker so you can spend more time actually writing the content of the email. By using these simple key shortcuts, you can get to the Outlook screen you want without almost any effort. So here are the main outlook shortcuts.
When on a specific email press…
- [CTRL] + [R] to reply to the current email
- [ALT] + [R] to reply to all the emails
- [ALT] + [W] to forward the email
When on the Outlook Calendar press…
- [ALT] + [W] will open the full week plan
- [ALT] + [R] will open the full WORK week plan.

Tip Two: Delay Emails
For those weeks where you have some time to kill but know the next few weeks are going to be the busiest of your life- we have a solution. Outlook allows you to write emails and schedule them to be sent at a future time and date. This is useful for those of us who use international communication, want timed releases or just know that when the email needs to be released we will be too busy to write a comprehensive and informative email.
To do this write your email like usual, remembering to use the correct tense and language for the day it will be sent (not simply referring to what’s happening now!) Then click on the Options tab in the toolbar and select Delay Delivery. Place the date and time you wish for it to be sent in the required fields and press OK. This message will then be held until the specified time and in the Exchange server, Outlook can be closed until delivery without affecting the process.

Tip Three: Search Folders
Sorting emails takes as long if not longer than replying to significant emails. If only there was a way, we could get around this… Well, Outlook decided to create one. If you create a search folder your emails will automatically be categorised based on key terms meaning that when you are looking for a specific item, you can click in the folder it would have been sorted to. For example, an online order would be placed in the “shopping online” folder based on the keywords “order number” or “delivery time”. Despite this addition not being all-encompassing, it is one step closer to convenience and better than simply searching words in the search bar.
To create these search folders, click the search button which can be found underneath inbox, outbox etc. Then press create New Search Folder. A selection of templates then appear which you can choose from. These templates include mail marked as important, main from specific people, unreal mail. But the personalised option described above is based on clicking the template of setting up your own search criteria and placing your keywords in there. Click that option and the folder should appear in the left-hand pane of the Outlook window. Also, the folder can be renamed by right-clicking on the title and pressing rename. As soon as you start receiving emails meeting your new criteria your new search folder should start filling up.
Tip Four: Dealing with Junk
Emailing is time-consuming enough without the problem of Junk. Junk can quickly fill up your mail box if it is not constantly being sorted and the process of blocking single senders seems to be the most time-consuming task ever. But there is now another option. Go to the home page and click on Junk > Junk Email Option. This will now show you all Outlooks range of spam repellents. In this box, you can specify what you consider junk and blacklist companies and even whole countries. Also, instead of constantly blacklisting people you can whitelist those that you know are trustworthy and hide/mute/block anyone outside of this list. This is particularly useful for someone whose inbox seems to be full of more junk then use.
Lucidica provides London based IT support for businesses