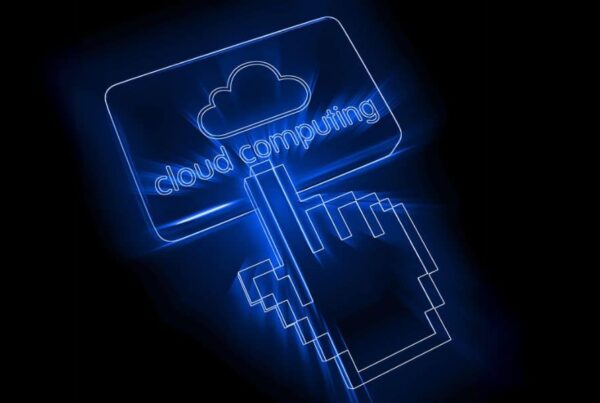On the 29th of July, 2015, Microsoft released Windows 10, announcing it as its last windows version. Since then, it has been releasing incremental updates only to its users. Until now. Microsoft announced Windows 11 some months back and has now begun a phased rollout to compatible devices.
When you look at the Windows 11 interface for the first time, it is immediately clear that there is a difference. The most obvious difference is the centred taskbar or dock as it is now called. You will also notice rounded corners, shadows, and translucent window backgrounds. Those UI changes are a result of Fluent Design —Microsoft’s design guideline. The dock is now pinned permanently to the bottom and can’t be moved to the top or sides like on Windows 10.
These are the obvious changes you’ll see on starting up. There are a lot more changes and improvements Microsoft has made to Windows 11 as you will come to see.
Desktop Changes in Windows 11
There are other changes made to the desktop environment besides the ones mentioned above. The new start menu no longer contains Live Tiles, a feature that has been around since Windows 8.X. Instead, you will find a grid of pinned apps and a list of recent apps and documents on the menu. There is a search bar included as well to search through your apps and documents.
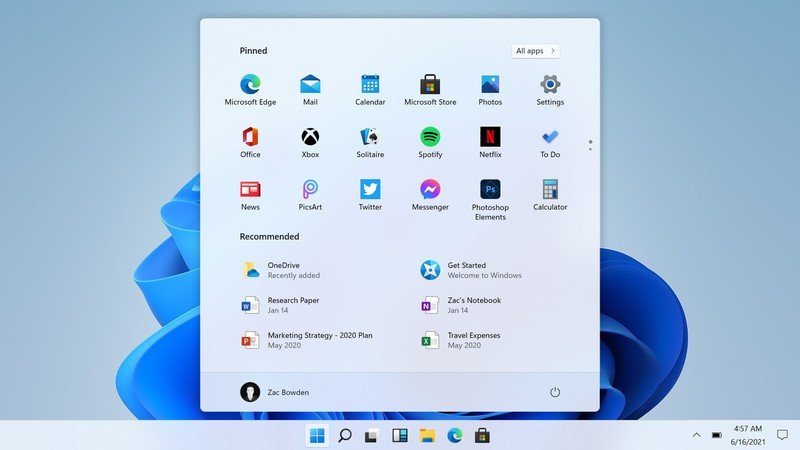
TaskView, the feature that allows you to open virtual desktops, has also been revamped. You can now rename your virtual desktops, set unique wallpapers, and even have different app shortcuts for each of them. So now you can add a work desktop, school desktop, and recreation desktop, each with its look and shortcuts.
Another set of features introduced to Windows 11 is Snap Layouts and Snap Groups. These features are improvements to the Snap Assist feature debuted on Windows 7. When you hover over the maximize button on a window, a popup showing multiple app layout arrangements is displayed. The number of snap layouts displayed depends on the resolution of your screen.
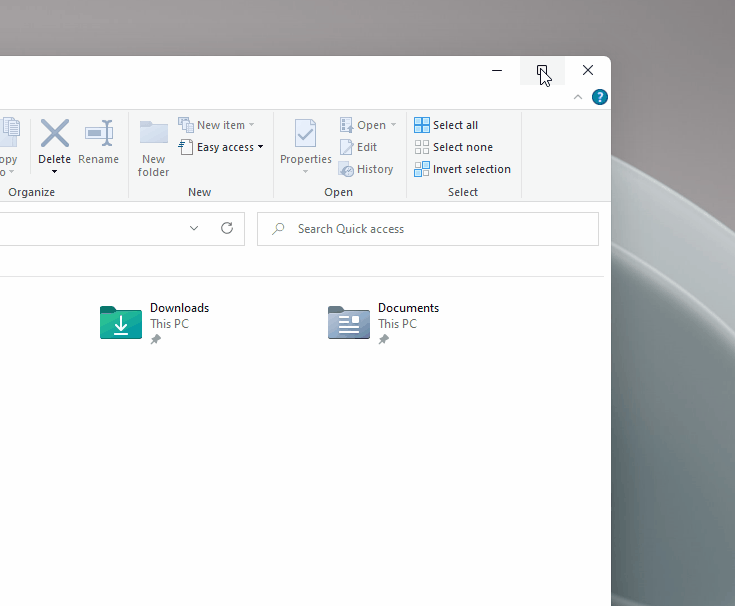
When you minimize a group of apps displayed with a snap layout, they get saved as a snap group. This allows you to restore the apps just as they were before. This feature is especially useful when you have external monitor(s) connected. Should you unplug the monitor(s), Windows 11 will hold onto the layout on each monitor for you and restore them when you reconnect the monitor(s).
If you are a fan of widgets, Windows 11 now has a dedicated widgets panel accessible from the dock. You can customize it with news feeds, weather forecasts, Bing maps, your calendar, stock prices, and so on. Third-party apps will also be able to create widgets, so you can include widgets from those also.
Microsoft Store
Microsoft Store on Windows 11 now looks very different from its Windows 10 counterpart. Like other built-in apps in Windows 11, it follows Microsoft’s Fluent Design, making it better looking than its predecessor. It is also more than 30% faster according to Microsoft. Perhaps, the most drastic change to Microsoft Store is its new policy of accepting other app packaging formats besides UWP, such as Win32, WPF, PWAs, and WinForm apps.
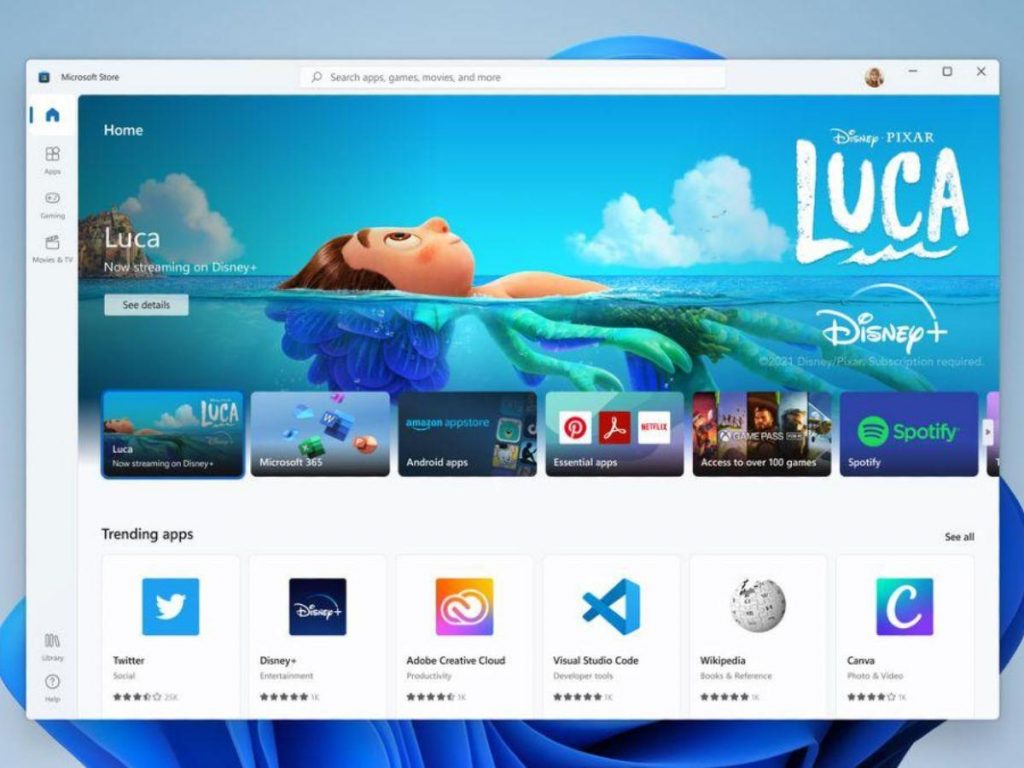
This would significantly expand the number of apps and games available in the store. You can already find popular apps like Hulu, Adobe CC, Discord, Zoom, PowerToys, Disney+, and so on there. Speaking of Disney+, the app has an integration with Microsoft Store that allows users to search for Disney+ movies and series directly from Microsoft Store’s search bar. While these features are currently only available on Windows 11, Microsoft says they will be available to Windows 10 users soon.
The new Microsoft Store will also be allowing apps with their own commerce engines and payment systems on the store. This means platforms like Epic (already on the store) get to keep 100% of their revenue.
Performance Improvement
Several performance improvements come with upgrading to Windows 11. While most of these improvements may not be readily noticeable, they are there, as explained in this video below.
To start with, apps in the foreground are now prioritized over other apps thanks to better memory management. This optimization allows for more computing resources to be allocated to foreground apps. Much of it lay the groundwork for the future release of Intel’s new 12th gen CPU’s, which will move to a BigLittle architecture.
Disk usage consumption has also been reduced thanks to the expanded use of compression technologies. The way non-critical apps like Sticky Notes and Power Automates are stored by default further reduces disk usage by the OS. This storage method also has the effect of reducing background traffic as those apps aren’t loaded yet.
Finally, your Windows PC will now wake up from sleep mode faster than before thanks to several optimizations in how specific hardware components and software processes are handled.
New Bundled Apps
Windows 11 comes bundled with some new apps, with Microsoft Teams and Microsoft Edge being the most prominent ones. Teams is Microsoft’s communication and collaboration app, while Edge is Microsoft’s Chromium-based browser. Both apps function pretty much the same as they did when they were standalone.
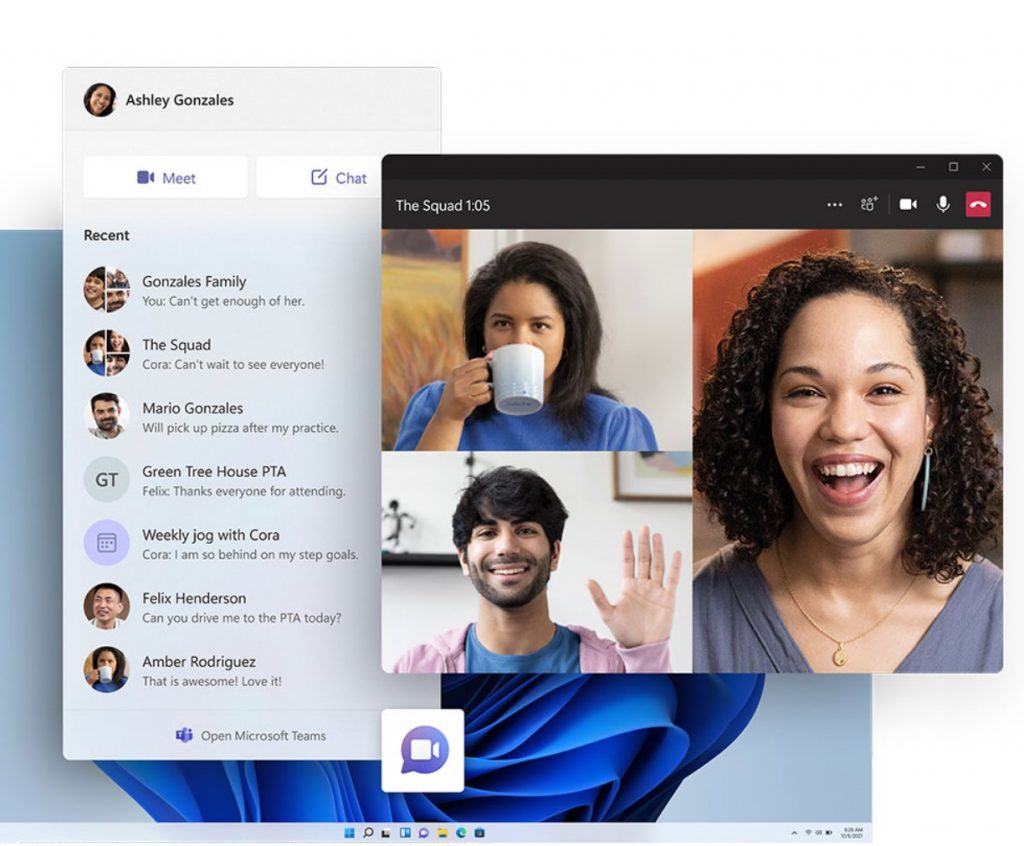
Windows Subsystem for Android
WSA is perhaps the most significant addition to Windows 11. Before now, Microsoft introduced WSL Windows Subsystem for Linux, a feature that allows Windows users to use Linux apps without needing an emulator.
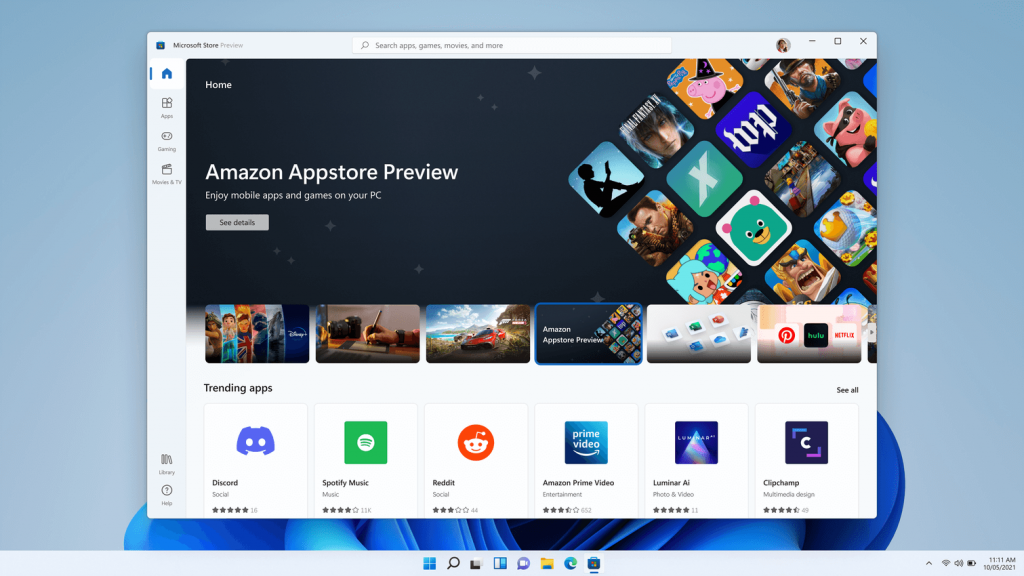
Microsoft has done the same for Android apps, and now, Windows 11 users will be able to install android apps from the Amazon App Store. This feature is currently only available to select beta users.
Gaming on Windows 11
Microsoft has introduced several features and improvements to make gaming better for Windows users. Games will now look much better thanks to Windows 11’s support for Auto HDR. Microsoft demos it here, comparing a Skyrim gameplay in SDR and HDR. Another feature included in Windows 11 is DirectStorage. DirectStorage is a media access protocol that allows faster data transmission and retrieval on supported storage devices such as NVMe SSDs. It also allows direct GPU data access from storage without needing the CPU, freeing it to perform other tasks.
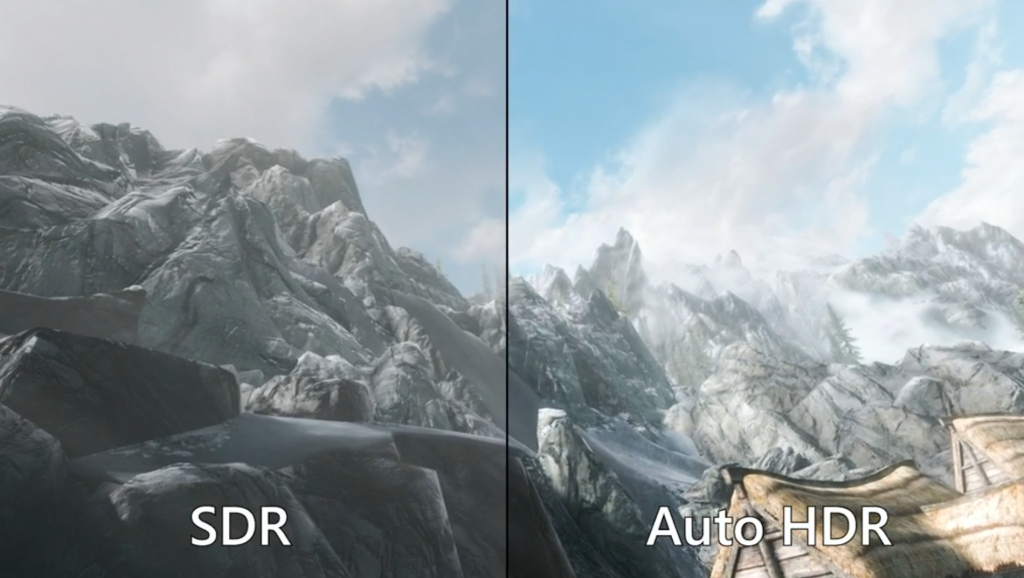
Modern games tend to be quite heavy, so developers design the games to only load resources as needed. This optimization leads to a lot of read-write operations during gameplay. DirectStorage makes this process faster, leading to faster load times between scenes or during gameplay. Unlike Auto HDR, only games that have been developed with DirectStorage can benefit from it.
Besides performance issues, gamers who play multiplayer games on WiFi have to deal with latency issues. With Windows 11, this could be a thing of the past. Windows 11 now supports Qualcomm’s FastConnect chip that allows the use of the 2.4GHz and 5GHz (or 6GHz for WiFi 6e devices) WiFi band simultaneously. Tests carried out by Qualcomm indicate that FastConnect delivered experiences on par with Ethernet connections, and in some cases, four times better. This feature is only available to users with devices that have a FastConnect chip.
Lastly, Windows 11 now has Game Pass built-in through the Xbox app. Game Pass gives you access to hundreds of games for a monthly subscription fee. You will find games from Xbox Studio, Bethesda Studio, EA, and other third-party game developers.
Requirements and Incompatibilities
Not everyone will be offered an update to Windows 11. To upgrade to Windows 11, your PC should have the following:
- TPM: TPM 2.0
- Firmware: UEFI with Secure Boot enabled. Legacy BIOS firmware is no longer be supported
- Memory and Storage: At least 4GB RAM and 64GB ROM.
- Processor: A compatible 64-bit processor or SoC with 1GHz processing speed or more and at least two cores.
- Graphics Card: DirectX 12 or later with WDDM 2.0 driver
To try out Windows Subsystem for Android, you will need at least 8GB RAM, an SSD, and one of these processors or higher; Intel Core i3 8th Generation, AMD Ryzen 3000, or Qualcomm Snapdragon 8c.
Devices that do not meet these requirements will not be offered the update. However, users keen on getting Windows 11 can still do so with the ISO installation media. They will be doing this at their own risk though as such devices will no longer be covered by their manufacturer’s warranty. They will not be getting future Windows 11 updates as well.
How To Install/Upgrade To Windows 11
If your device meets the requirements listed above, you should be able to upgrade your PC directly from the Windows Update section. Download PC Health Check app to confirm that the requirements are met. Install it and click Check Now. If your PC meets all the requirements, click on the Windows Update section in the PC Health Check app. Now click on Open Windows Update from the dropdown content. That should take you to the windows update settings page.
Alternatively, you can get there by going through Settings > Update & Security > Windows Update. On the Windows Update page, click on Check for updates. If Windows 11 has been rolled out to you, you should see a message prompting you to update your device. If you don’t, you can wait till it gets to you or follow the steps in the coming paragraphs to install it manually.
There are many ways to install Windows 11 manually, but the easiest is through Windows 11 Installation Assistant. Just as the name implies, it is an app that guides you through the entire installation process. Note that the assistant will only run on Windows 10 version 2004 or higher.
To install Windows with the installation assistant, visit the Windows 11 download page. There, you should see a Download Now button under the Windows 11 Installation Assistant section. Make sure to read the contents of Before you begin before downloading. Once you have downloaded the assistant, follow the rest of the instructions under Before you begin to install Windows 11 on your device.