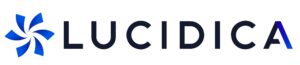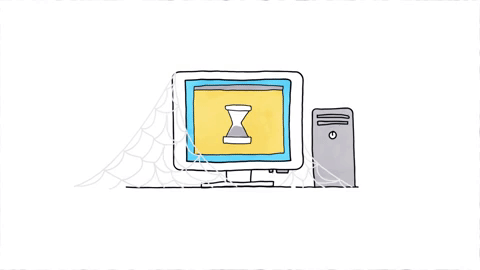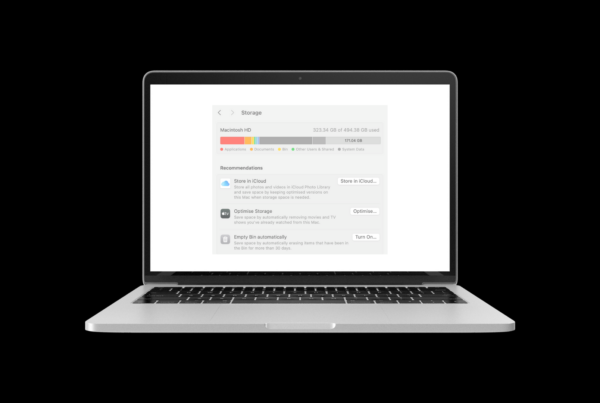Slow Computer
Having a Slow Computer is another common issue that makes you want to throw your computer out of the window and send it to the eternity. Pages take ages to load, videos buffer forever, basically, your computer acts like a snail. It may not be entirely your network’s fault, but your computer is overloaded with unnecessary files, programs running background or even it may be a malware problem.
Before you do anything, check if you have a waiting Windows Update. If yes, please install it as soon as its possible.
Then, check your Hard Drive Space. Go to your Computer and check if you have enough space (at least 500MB). If you don’t have any enough space, you may need to start cleaning up your disk.
For Windows 7, Windows 8 and Windows 10
1. Run the Disk Cleanup option
Click Start
Type disk
Click on Disk Cleanup.
Once in the Disk Cleanup window, check each of the boxes (except “compress old files”) that are taking disk space and click Ok and then Yes if you want to proceed.
2. Scan for malware or viruses.
You can use Malwarebytes or Housecall to scan your computer. It is recommended that you install an antivirus program for an active protection against viruses.
3. Update your Drivers.
Make sure you have the latest drivers for your computer hardware, especially the latest video drivers. Having out-of-date drivers can cause an assortment of issues, including slow performance.
4. Background Programs
One of the most common reasons for a slow computer is Background Programs running all the time without you even noticing. Remove or disable any TSRs and Startup programs that automatically start each time computer boots. To see what programs are running in the background and how much memory and CPU they are using, open Task Manager. If you are running Windows 7 or higher, run Resmon to get a better understanding of how your computer is being used.
5. Delete Temporary Files.
Before you go and erase the Temporary Files from your computer, run Disk Cleanup utility to delete temporary files and other files not needed on the computer.
However, Disk Cleanup may not clean every temporary file from the directory, in that case, we suggest you delete them manually. Go to Start Menu, and type “%temp%” in the search field. Press Enter and the Temp folder should open. You can delete the files from there manually.
6. Defragment Your Hard Disk
Read our blog post here for a full explanation to learn how to Defrag your Hard Disk.
7. Uninstall Programs/Apps That You Don’t Use
An incompatible piece of software, such as an old program or third-party antivirus, is likely the root of the problem.
To resolve this issue, try uninstalling any unnecessary apps or a piece of software you installed recently, using these steps:
- Open Settings
- Click on Apps
- Select the app and click on Uninstall
Repeat the steps to remove every unnecessary piece of software that may cause the problem and Restart your Computer.
If none of them work, you may need to update your RAM or Reboot Your Computer again.
If you are experiencing other problems such as Slow Computer, Missing DLL files or Corrupted files, check our blog that you might find solutions to common computer problems.