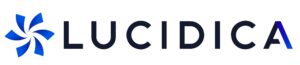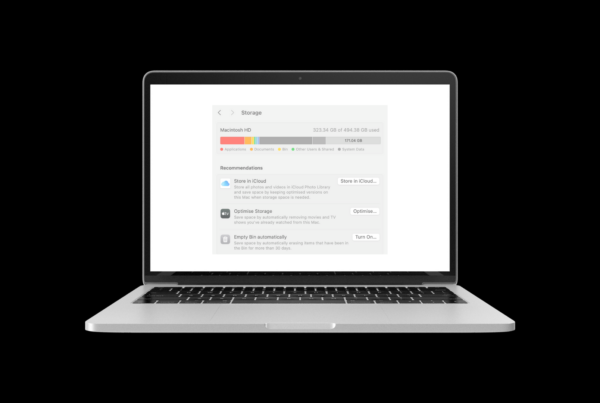If your Mouse or Keyboard not working in Windows 10 after a recent update or upgrade, here are a few things you could try to fix the issue. Sometimes simply restarting the computer or disconnecting and reconnecting the mouse or keyboard can help, If it does not then this post offers some troubleshooting suggestions that may help you.
1- Resync
First of all, check if your keyboard or mouse is working on other devices. If yes, you may start resyncing your device with your computer. Resyncing is a very easy process, there is usually a Connect button somewhere on the USB receiver. Press that, and a light on the receiver should start flashing. Then press the Connect button on the keyboard and/or mouse and the flashing light on the USB receiver should stop. Your receiver is now synced with the keyboard and/or mouse.
If your receiver does not have a Connect button, refer to the directions that came with your mouse or keyboard to find more specific instructions for reconnecting your devices.
2- Connect Receiver to Another USB Port
If you continue to have trouble with your devices, you may want to try connecting the receiver to another USB port on your computer. It might take a minute or two for your computer to recognize a device plugged into a USB port. What if you don’t have any other USB port to connect? Then you should go ahead and check your BIOS System. You can pretty much be sure it’s not disabled if you can still use your USB device while in the pre-boot environment. If it only dies when Windows starts to load, then it’s probably enabled. But be sure to not to change the setting to DISABLED. If you do this, you can’t use your keyboard or mouse even in the BIOS mode and you wouldn’t want that.
3- Run the Keyboard Troubleshooter
Open the Troubleshoot page in Windows 10 Settings and run the Keyboard Troubleshooter.
See if disabling Fast Startup helps – as some have reported that this helped.
Open Control Panel and go to Power Options. Following that, click on Choose what the power buttons do and Change settings that are currently unavailable. Here remove the check-mark against Turn on fast startup. Save your change and exit.
If this does not help, remember to reverse the changes.
4- Check the Device Driver
If either the mouse or keyboard is not working, you may update your drivers and see if it helps. Although Bluetooth or Wi-Fi mouse and keyboard do not require any software to be installed in Windows 10, if you are using older models, they may need some 3rd–party software or driver to be installed. You can use the Device Manager for this purpose.
If nothing works, the final solution is to Restore your System. Before you do this, please back up your data.
Start or Restart your computer or device. Choose the boot option for System Recovery, Advanced Startup, Recovery, etc. On some Windows 10 computers, for example, pressing F11 starts System Recovery. Wait for Advanced Startup Options to begin.
You will choose a point from the list to Restore after you select System Restore. Once you restore, you should be good to go and have access to your keyboard and mouse again. If you didn’t have a restore point created, then you are pretty much out of luck. I would advise you to Repair Install Windows.