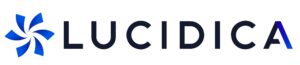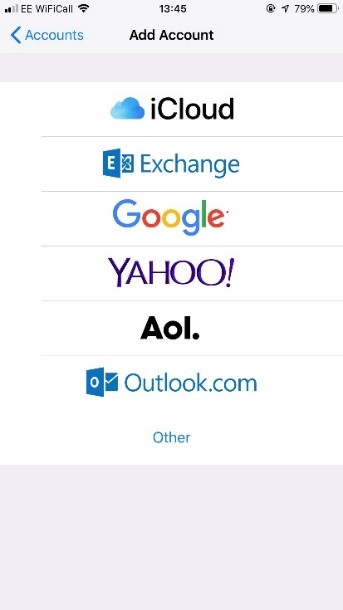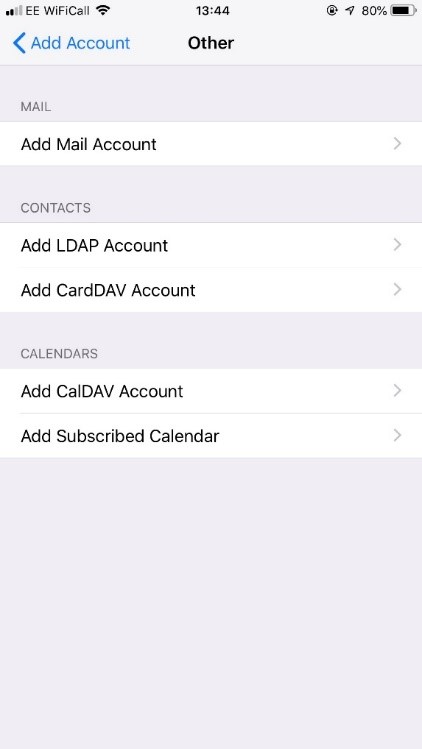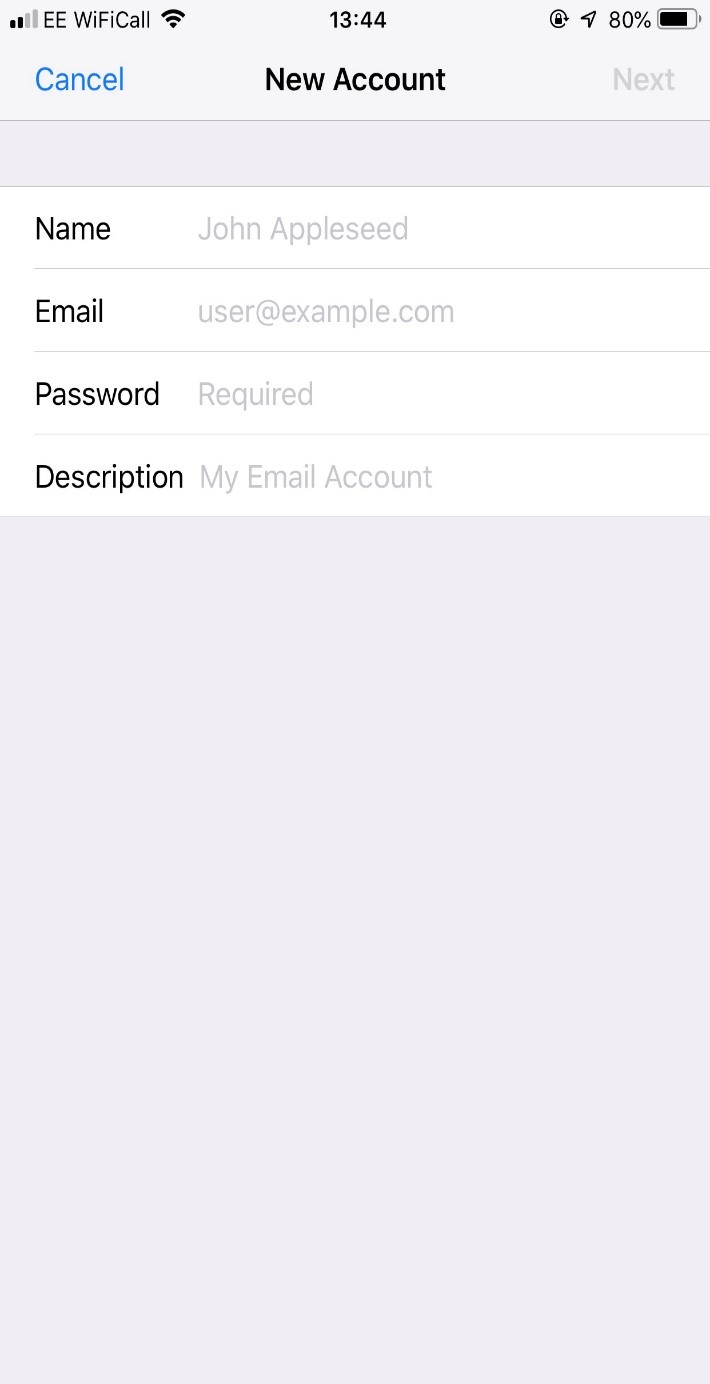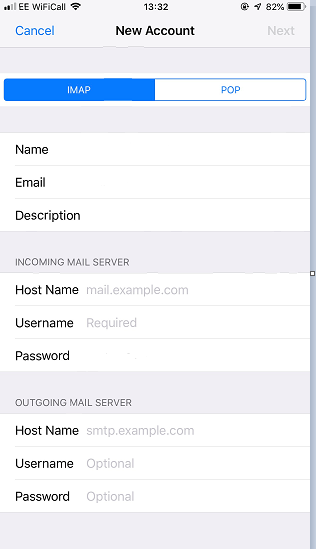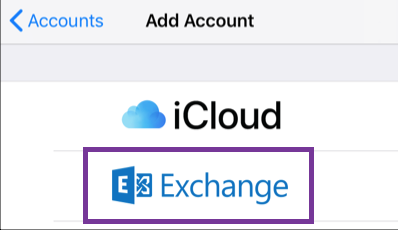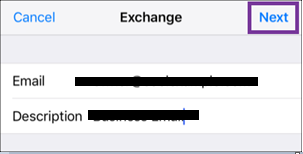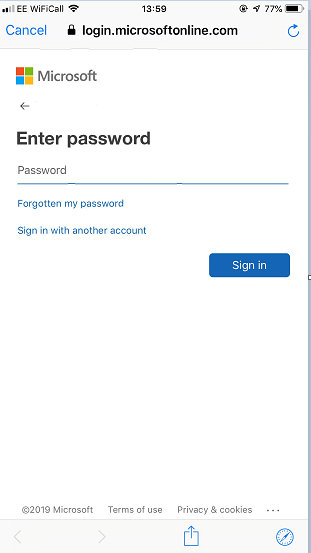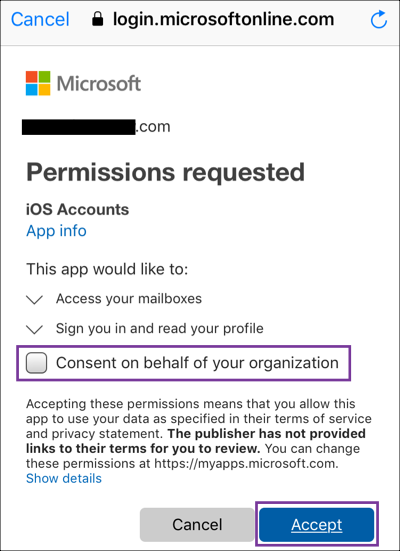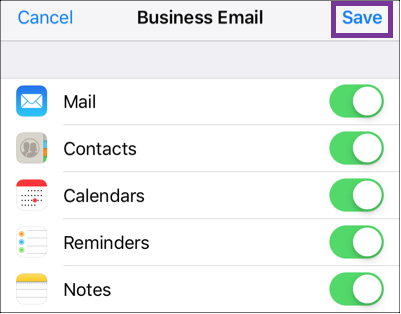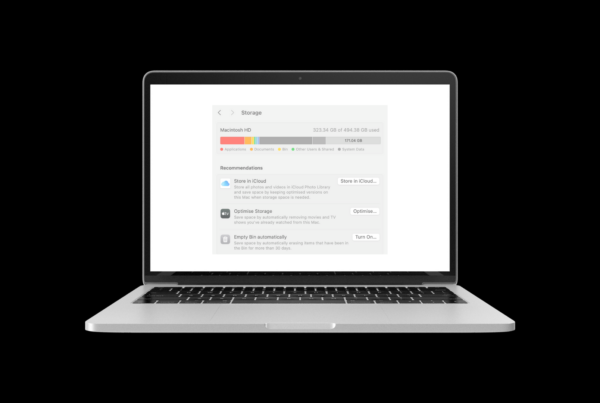Some people prefer to have all their email accounts all in one app on their mobile devices (Specifically iPhones) as it is more convenient for them then using 2 different email apps and they might miss emails. This is understandable and luckily, we have the choice to do this:
1. Go to Settings
2. Password and Accounts:
3. Then Add account:
You then have to pick the type of account it is. If you pick other, you can then pick add mail account and add your mail account this way. This is the screen that comes up when you pick Add Account:
What comes up when you pick other:
When you pick Add mail account you see this:
However, if you add it this way you then have to put in details of the incoming mail server and outgoing mail server as you can see below:
These details are not needed for you to get your emails on your mail app so to avoid possible confusion looking at this screen, go back to the add accounts screen and pick the exchange type instead. Exchange is the outlook server so you will not need to put in any server details this way:
This is the screen that comes up when you pick exchange:
You then get taken to a Microsoft sign in page where you just need to sign in using the credentials for whatever email you are signing in to:
At this stage you just need to agree to the terms and conditions, tick the box and accept:
You have the choice to synchronise your contacts, calendars, mail, reminders and notes. Whatever you don’t want to sync you can turn off. After saving these settings your outlook email should be added to the mail app!
If you are still having issues adding your outlook email to the mail app on your iPhone, then please contact support@lucidica.com and we will be happy to help!