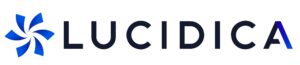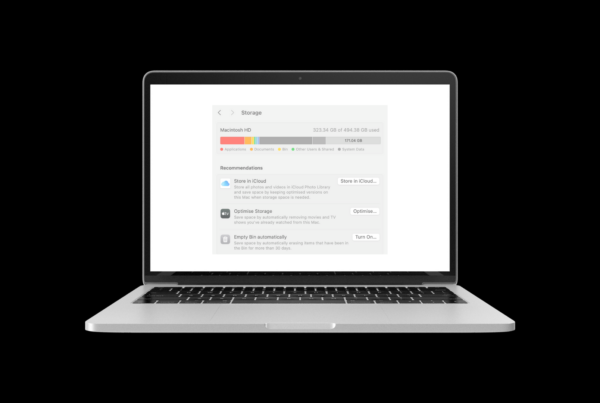Lucidica is the IT support team for London businesses.
Thanks for viewing this page, hopefully, it helps you solve your technical issue if not feel free to drop us a line here and we’ll provide additional help and support.
Windows 10 has deep cloud hooks and shares a lot of data with Microsoft in order to create a smart, seamless experience across devices.
If you lean more towards privacy, here’s how to disable all of it.
Go into Settings > Privacy > General and switch off anything that you don’t deem safe enough or require. Personally, advertising ID is a great one to switch off as it stops apps and websites picking out what you use and how to target advertising. SmartScreen is useful to keep on as it protects you from potentially dangerous websites and ransom ware. Finally the typing tracker may seem suspicious but it is meant to improve auto correct and grammar suggestions so depending on where you fit on the convenience and privacy scale you can keep that one on.
Underneath general privacy settings there is Location settings. This is important for those of us who are constantly on the move but still applies for the office worker. You can firstly just completely turn off Windows 10s ability to locate you along with your entire location history. This affects small things like checking the weather, local news etc. However, there is a drop down list where you can individually select the apps you want to be able to access your location. Depending on how private you are, you can turn them all off.
Next up is the Camera and Microphone settings. Both of these can either be completely turned off, not allowing any access to it without turning it back on for specific instances or you can alter which apps can use your camera and microphone. This is completely up to personal preference.
After that there is Speech, inking and typing section. This is the section that allows you to adapt how much information Cortana holds on you and will stop her asking more questions to improve the service. If you click “stop getting to know me” you will turn off Cortana and her correspondence. To clear any previous information Cortana has collected on you all you have to do is click on this link, log in and you can just wipe your person information.
After this you can skip down to the other devices section, here you can control what apps can share your information with other devices. This is important because if your computer has matched up with a random or outdated device they could be recieving more information than you would like. Alternatively, the feedback and diagnostics section below is along them same lines but focuses on the amount of Windows diagnostic data that is sent to Microsoft from your device. Both of these can be changed and adapted to serve your privacy requirements, enabling both to block any transfer of data would obviously be the safest operation but can be inconvenient in practice.
Play around with these privacy settings to get the Windows 10 you want.