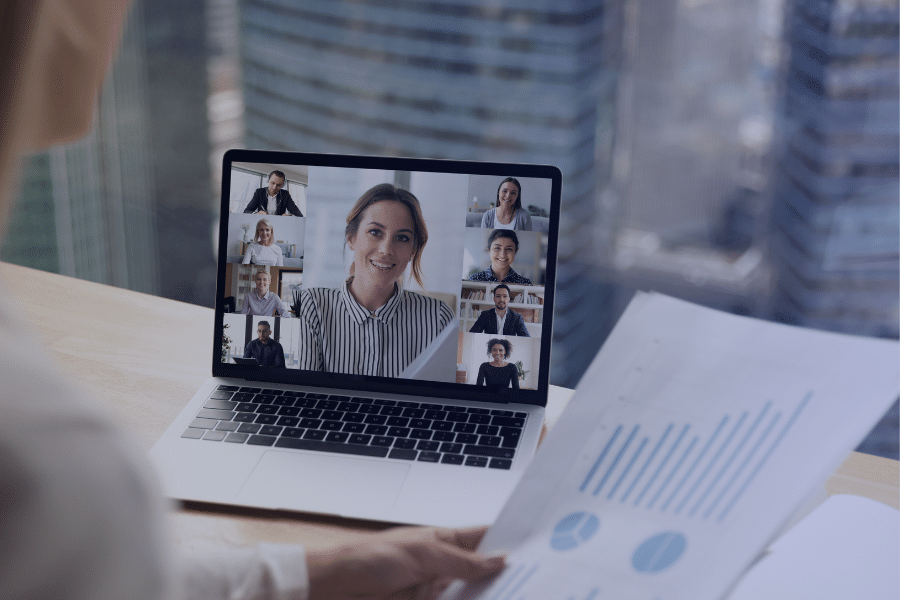When you’re juggling multiple meetings and diverse teams, having Microsoft Teams meeting transcription and live caption can be a real lifesaver. It keeps everyone on the same page, ensures no detail slips through the cracks, and makes your meetings more accessible to those who speak different languages. The good news is that setting these features up in Microsoft Teams is straightforward, whether you’re using the web browser version or the desktop app—the steps are nearly identical. Here’s a simple, step-by-step guide to get you started.
1- Confirm Your Permissions and Licences
Before you dive in, make sure you have the right permissions. Typically, meeting transcription is enabled by default if you’re on a Microsoft 365 E3, E5, Business Standard, or Business Premium plan. However, if you find that the transcription options aren’t showing up, you may need to ask your IT admin to check the organisation’s Teams policies.
What to check:
- Microsoft Teams Admin Centre: Your admin will need to ensure that “Allow transcription” is switched on in the meeting policies.
- Licences: Confirm that you are on a plan that supports transcription and live captioning.
2- Launch Microsoft Teams in Your Browser
Open Teams in your preferred web browser—Microsoft Edge and Google Chrome typically work best. Sign in with your work or school account and join or start a scheduled meeting as you normally would.
3- Start the Meeting Transcription
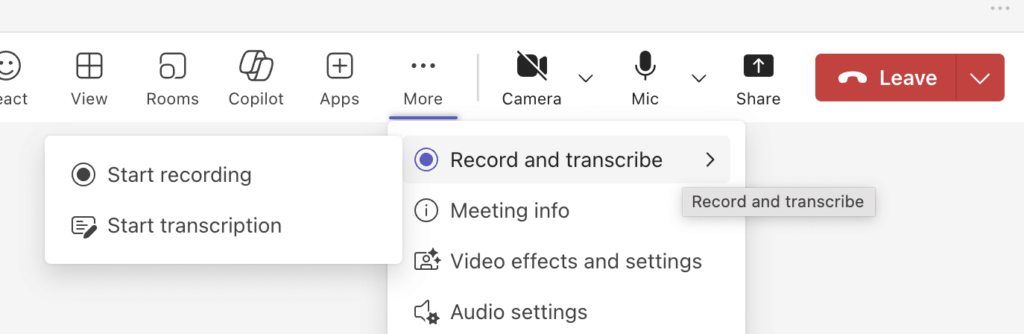
Once everyone has joined, it’s time to start the transcription so you can have a text-based record of what’s said during the meeting.
How to do it:
- Open the Meeting Controls: Move your mouse over the Teams meeting window to reveal the toolbar at the top (or bottom, depending on your view).
- Click “More” (the three dots icon): This opens a drop-down menu with additional meeting options.
- Select “Start transcription”: You’ll see a prompt letting everyone know that transcription has begun. The transcript panel usually appears on the right-hand side of the screen.
4- Enable Live Captions
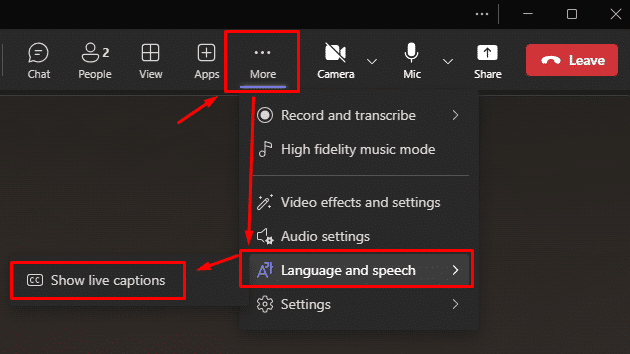
If you’d like to read what people are saying as they speak, turn on live captions. This feature displays real-time text at the bottom of your screen, making it easier to follow along even if your audio is less than perfect.
How to do it:
- Click “More” (three dots) again: From the same menu, select “Turn on live captions.”
- Check the Language Settings: If needed, choose the spoken language so Teams can accurately capture what’s being said.
5- Add Translation for Greater Accessibility
One of Teams’ handiest features is its ability to translate captions into different languages. This is particularly useful if you’re working with global teams or clients.
How to do it:
- Go to the Captions and Transcript Settings: Click on the “More” menu, then select “Captions and transcript.”
- Choose Your Language: Look for “Spoken language” or similar settings, then pick the language you’d like the captions translated into. Teams will do its best to provide a near real-time translation of what’s being said.
6- Review Your Transcript After the Meeting
Once the meeting wraps up, you don’t have to worry about scrambling to piece together your notes. The full transcript is saved automatically in Teams. You can revisit the meeting details, search for keywords, and confirm what was said—perfect for follow-up actions or sharing with teammates who couldn’t attend.
How to do it:
- Open the Meeting in Teams: Go to the Teams calendar or chat history where the meeting was held.
- View the Transcript: Click on the meeting, then open the transcript from the details tab.
7- Troubleshooting Tips
- If transcription or captions don’t appear: Check with your admin to ensure they’re enabled.
- If translations seem off: Double-check the chosen language. Sometimes picking a more general language variant can help.
- If browser issues arise: Try switching to a supported browser like Microsoft Edge or update to the latest browser version.
Looking for More Advanced Features?
If you’re finding it challenging to set up Microsoft Teams meeting transcription and live captions, Lucidica is here to help.
if you’re looking to go beyond the basics, it’s worth exploring Microsoft Teams Co-pilot. Unlike standard transcription services, Co-pilot can generate thorough meeting summaries, highlight key action points, and pull out the most important details—saving you valuable time and helping your team stay focused on what truly matters.
For those seeking expert guidance and advanced features, Lucidica can provide Microsoft Co-pilot licenses to help elevate your Microsoft Teams experience.