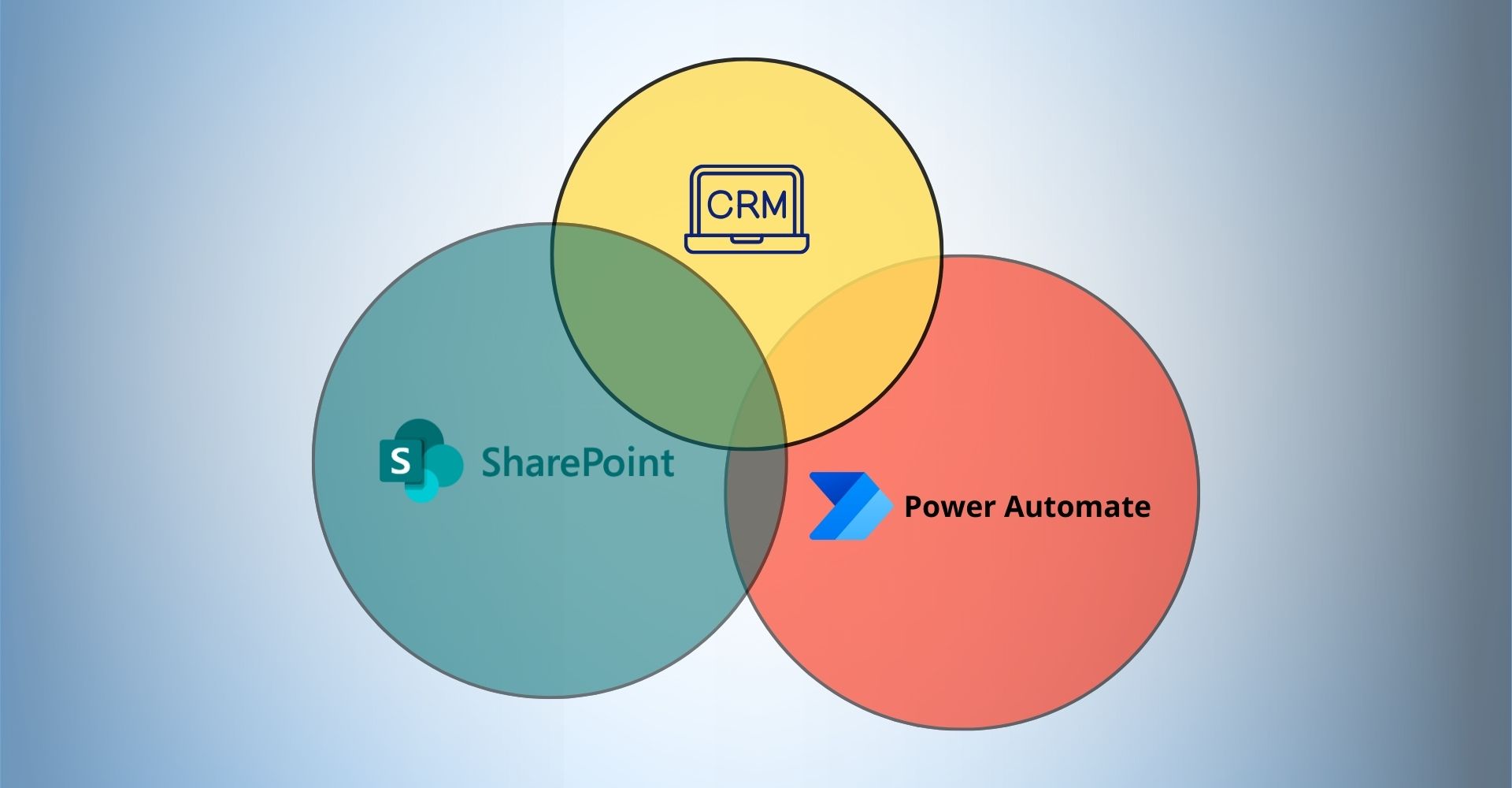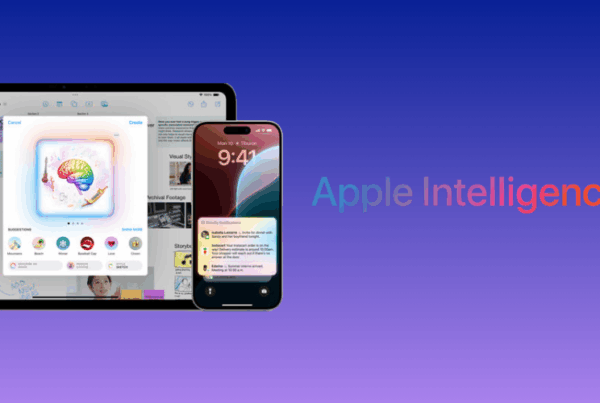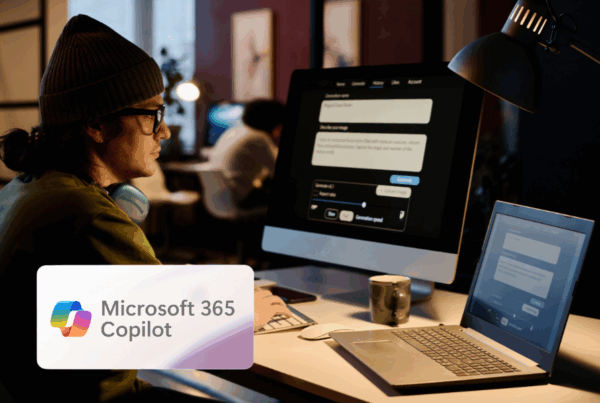In today’s competitive business scene, good Customer Relationship Management (CRM) is more than simply a tool—it’s the lifeline that nurtures long-term relationships with clients and drives success. As the digital world reshapes the way we do business, integrating CRM with familiar and robust technologies is more than a luxury; it’s a strategic advantage.
Recognising the critical role that a well-integrated CRM can play in a company’s success, we’re exploring how to build up a CRM using SharePoint and Microsoft’s Power Automate..
What To Consider Before Setting Up a CRM
Diving headfirst into setting up a CRM without a plan is akin to sailing without a compass. It’s essential to anchor your strategy by evaluating key elements beforehand:
Define Your Objectives
What do you wish to achieve with your CRM? Whether it’s tracking sales leads, monitoring customer feedback, or managing support interactions, having clear goals will guide your setup process.
Data Assessment
Understand the nature and structure of the data you’ll be handling. This will determine how you design lists, libraries, and metadata in SharePoint, ensuring that the system is intuitive and efficient.
User Experience
Consider who will be using the CRM. An interface tailored to its users, whether they are sales representatives, customer support agents, or managers, can greatly enhance user adoption and effectiveness.
Integration with Existing Systems
Evaluate which of your current tools and systems need to be integrated with the CRM. This ensures data consistency and avoids unnecessary duplications.
Taking the time for these considerations ensures that your SharePoint and Office 365 CRM aren’t just functional but also optimised for your specific business needs.
How to Create a SharePoint Site
Creating a SharePoint site is a fundamental step as it serves as a central space where your CRM data and processes will reside.
Access SharePoint:
Log in to your SharePoint Online environment.
Navigate to Site Creation:
- On the SharePoint homepage, click on ‘+ Create site’.
- Alternatively, from the SharePoint Admin Centre, go to ‘Sites’ and then ‘Active Sites’. Here you’ll find an option to ‘Create’.
Choose Site Type:
- Team Site: Ideal for collaboration. It creates an Office 365 group, enabling shared resources like a mailbox and calendar.
- Communication Site: Suited for broadcasting news, reports, and other information within an organisation.
Fill in Site Details:
- Site Name: Choose a descriptive name (e.g., “Company CRM”).
- Description: Provide a brief description of the site’s purpose (optional but recommended).
- Site Address: This will be auto-generated based on the site name, but you can modify it.
- Language: Select the default language for your site.
Additional Settings:
- Privacy Settings: Decide if the site should be private (accessible only by members) or public (accessible to everyone in the organisation).
- Site Template: While SharePoint provides various templates, for CRM purposes, a default team site template would suffice.
- Click ‘Finish’: Once all details are in place, click on ‘Finish’ to create your site. It will take a moment to set everything up.
Once you have your SharePoint site set up, there are a few basic necessities you ought to know to get the most out of your CRM.
How to Create Lists in SharePoint
Lists are at the heart of SharePoint. They allow you to organise data in rows and columns, similar to a spreadsheet but with added functionalities.
Steps to create a list:
- Go to your SharePoint site.
- Click on ‘Site Contents’ from the left navigation.
- Click ‘+ New’ and then select ‘List’.
- Name your list and add a description if required.
- You’ll then be taken to your new list, where you can add columns and customise its structure.
Building a Folder System in Document Libraries
Document Libraries in SharePoint are used to store, organise, sync, and share documents.
Steps to create a folder system:
- Go to ‘Site Contents’ and choose your document library or create a new one.
- Once inside, click ‘+ New’ and then ‘Folder’.
- Name the folder appropriately.
- Navigate inside the folder to create sub-folders if needed.
- Use the ‘Move or Copy’ option to organise your documents within folders.
Understanding Views in SharePoint
Views allow you to create customised presentations of lists or library items, making it easier to see specific items in a meaningful way.
To create a view:
- Navigate to your list or library.
- Click on the ellipsis (…) or ‘All Items’ in the current view.
- Click on ‘Create a new view’ and define its parameters.
- Now, with these basics in place, let’s delve into setting up a CRM system in SharePoint.
What To Include in Within Your Sharepoint Site
1. Lists and Libraries
a) Contacts List:
- Go to Site Contents > New > List.
- Name it “Contacts”.
- Add custom columns like “Contact Type” (Client, Lead, Vendor).
b) Deals/Opportunities List:
- Create a new list and name it “Deals”.
- Columns: Deal Name, Deal Amount, Expected Close Date, Contact (lookup from Contacts List).
c) Tasks and Activities:
- Use the built-in “Tasks” list or customise a new one.
- Columns: Task Name, Due Date, Assigned To, Related Contact/Deal (lookup)
2. HR Section
a) Employee Directory:
- Create a list named “Employees”.
- Columns: First Name, Last Name, Role, Email, Phone.
b) Onboarding Materials Library:
- Create a document library for training materials.
- Organise with folders or metadata.
c) Employee Feedback and Survey:
- Use Microsoft Forms integrated with SharePoint for feedback collection.
- Store results in a dedicated list.
3. News and Updates
a) Announcements List:
- Use the built-in “Announcements” list.
- Share updates on company news, CRM changes, and sales achievements.
b) Calendar:
- Use the built-in SharePoint calendar.
- Mark important dates like product launches, team meetings, or client visits.
c) Discussion Board:
- Foster team communication with the built-in “Discussion Board” list.
4. Dashboard
a) SharePoint Views:
Create custom views in lists to show relevant data (e.g., “Open Deals”).
b) Use SharePoint Web Parts:
Showcase the CRM data visually using charts, graphs, and summary links.
c) Integrate Power BI:
For advanced analytics, integrate Power BI dashboards directly into SharePoint.
Additionally, as Power Automate allows the automation of routine tasks across SharePoint, other Microsoft 365 services, and third-party services, we recommend integrating it with your SharePoint CRM system.
Set up Microsoft Power Automate Tool
Power Automate
- Sign in to Power Automate (previously known as Microsoft Flow) using your Office 365 account.
- Create workflows:
- Define triggers: Specify events that start the workflow.
- Add actions: Set up what should happen when the trigger occurs.
- Configure conditions: Implement logic to make the workflow conditional.
- Test and deploy your workflows.
- Automate tasks like email notifications, document approvals, and data synchronisation.
Manage Permissions: SharePoint permissions for the linked document library or list will be inherited by the Teams channel. You can manage permissions in SharePoint, and they will apply to Teams as well.
Our guide covers the basics of CRM setup using SharePoint. You can integrate your CRM with Sharepoint using our step-by-step instructions. Furthermore, you may combine Microsoft technologies like Power Automate, Teams, and Outlook to improve company productivity. Businesses can go deeper into customisation, third-party integrations, and advanced automations based on their needs.
Or, if you need additional help with it, we are here to support you. Contact Us Now!