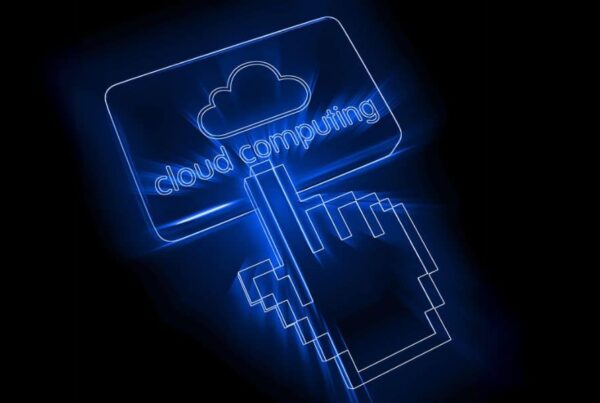Microsoft SharePoint is a pioneer in the field of online workspace creation, allowing teams and businesses to build interactive and collaborative environments. In this article, we will go over the key steps for creating SharePoint sites and subsites on the SharePoint Online platform. Understanding how to create a site and a subsite is critical when establishing a new project hub, departmental site, or specialised workplace for your team.
Creating SharePoint Site
Sites in SharePoint serve as containers for content, providing a centralised location for teams to collaborate, share documents, and communicate. Each site has its own unique URL and can be customised with various features and permissions.
Step 1: Accessing SharePoint
SharePoint can be accessed through various channels, depending on your organization’s setup. Here are some common methods:
- SharePoint Online (Microsoft 365): If your organisation uses Microsoft 365, you can access SharePoint Online using your Microsoft 365 credentials. Simply navigate to the SharePoint homepage via your web browser and log in using your credentials. Select the Microsoft 365 App Launcher
 and then select SharePoint.
and then select SharePoint. - SharePoint On-Premises: If your organisation hosts SharePoint on-premises, you’ll need to access it through your organisation’s network or VPN. The process may vary depending on your organisation’s setup, so consult your IT department for guidance.
Step 2: Creating a New Site and Choosing Type
Once you’re logged in to SharePoint, from your SharePoint homepage, select + Create site. There are 2 site options to choose from:
- Team Site: Ideal for teams collaborating on projects, a Team Site provides a hub for team-related activities, including sharing news, managing tasks, and coordinating calendars. It fosters collaboration and keeps team members informed and organised.
- Communication Site: Designed for sharing news, information, and updates with a broad audience, a Communication Site offers modern, visually appealing layouts that engage and inform visitors. It’s the perfect platform for disseminating important announcements, company-wide updates, and organisational information.
Choosing between these options at the beginning of the site creation process is crucial because it determines the site’s structure, default content, and features. Team sites are more collaboration-oriented with integrated Office 365 group functionalities, such as a shared mailbox, calendar, and planner. On the other hand, communication sites are optimised for content dissemination, featuring layouts that are more conducive to reading and engaging with posted content.
Step 3: Select Template
SharePoint offers various site templates that can help you get started with a design that suits your purpose.
Step 4: Enter Site Details
- Site Name: Assign a name to your site. This name will be visible to site visitors and can also affect the site’s URL.
- Description (optional): Provide a brief description of your site’s purpose.
- Group Email Address: Put an email for your group.
- Site Address: The URL will be suggested based on the site name, but you can modify it if necessary.
- Group Owner: Select the group owner from the drop-down menu.
- Privacy Settings: Choose whether your site will be private (only accessible to invited members) or public (accessible to anyone within your organisation).
- Site Owners and Members: Assign users or groups as site owners and members.
Step 5: Review and Create
After filling in the details, review your choices, and click “Finish” or “Create” to proceed. Your new site will be provisioned and should be ready to use shortly.
Step 6: Customise Your Site
Once the site is created, you can customise it by adding or removing web parts, creating pages, and adjusting the site’s appearance and navigation to suit your needs.
Creating a SharePoint Subsite
Creating a subsite in SharePoint is a process that allows you to organise content, documents, and features within a specific subsection of an existing site. Subsites can be useful for organising projects, departments, or team-specific content under a larger site collection.
Planning Phase
Subsite vs. Site Collection: Before even navigating to the parent site, consider the architecture of your SharePoint environment. Microsoft’s recommendation to prefer site collections over subsites aims to provide better content isolation, easier management, and scalability. Evaluate the purpose of your new site:
- If it requires a high level of isolation, unique permissions, or could grow significantly over time, a separate site collection might be more suitable.
- If it closely relates to the content of an existing site and doesn’t require significant isolation, a subsite could be the right choice.
Step 1: Navigate to the SharePoint Site
Start by going to the SharePoint site where you want the subsite to be created.
Step 2: Access Site Contents
On SharePoint home page, find and click on the “Settings” gear icon, usually located in the top right corner of the page. From the drop-down menu, select “Site contents.”
Step 3: Create New Subsite
In the “Site contents” page, look for the “+ New” button or link, and select “Subsite” from the options available. If you don’t see this option, your organisation’s SharePoint administrator or policies might have disabled it.
Step 4: Fill Out The Subsite Information
- Title and Description: Enter a title for your subsite and, optionally, provide a description to give users an idea of what the subsite will be used for.
- URL: Specify the URL segment or path for the subsite. This will be appended to the parent site’s URL to form the complete URL of the new subsite.
- Template Selection: Choose a template that matches the purpose of your subsite. SharePoint offers templates like “Team Site,” “Communication Site,” and others tailored for specific uses.
- Permissions: Decide whether the subsite will inherit permissions from the parent site or use unique permissions. If you choose unique permissions, you’ll need to set up groups and permissions after creating the subsite.
- Navigation: Choose whether you want the subsite to be shown in the top link bar of the parent site and if you want to use the top link bar from the parent site.
Step 5: Create the Subsite
Once all information is filled in and options are selected, click “Create” at the bottom of the page. SharePoint will then create the subsite based on your specifications.
Step 6: Customise Your Subsite
After creation, you can customise the subsite by adding lists, libraries, and pages and configuring its settings and layout to meet your specific needs.
Things to Consider
Subsite vs. Site Collection: Microsoft has been encouraging the use of site collections over subsites for new architectures in SharePoint Online, due to easier management and isolation. Consider if a separate site collection might be better for your needs.
Permissions: Carefully plan whether the subsite should inherit permissions from the parent site or have its own set of permissions, especially if the subsite will contain sensitive or restricted information.
Templates: The choice of template is important as it defines the subsite’s default features, look, and feel. You can change some aspects later, but the fundamental structure is defined at creation.

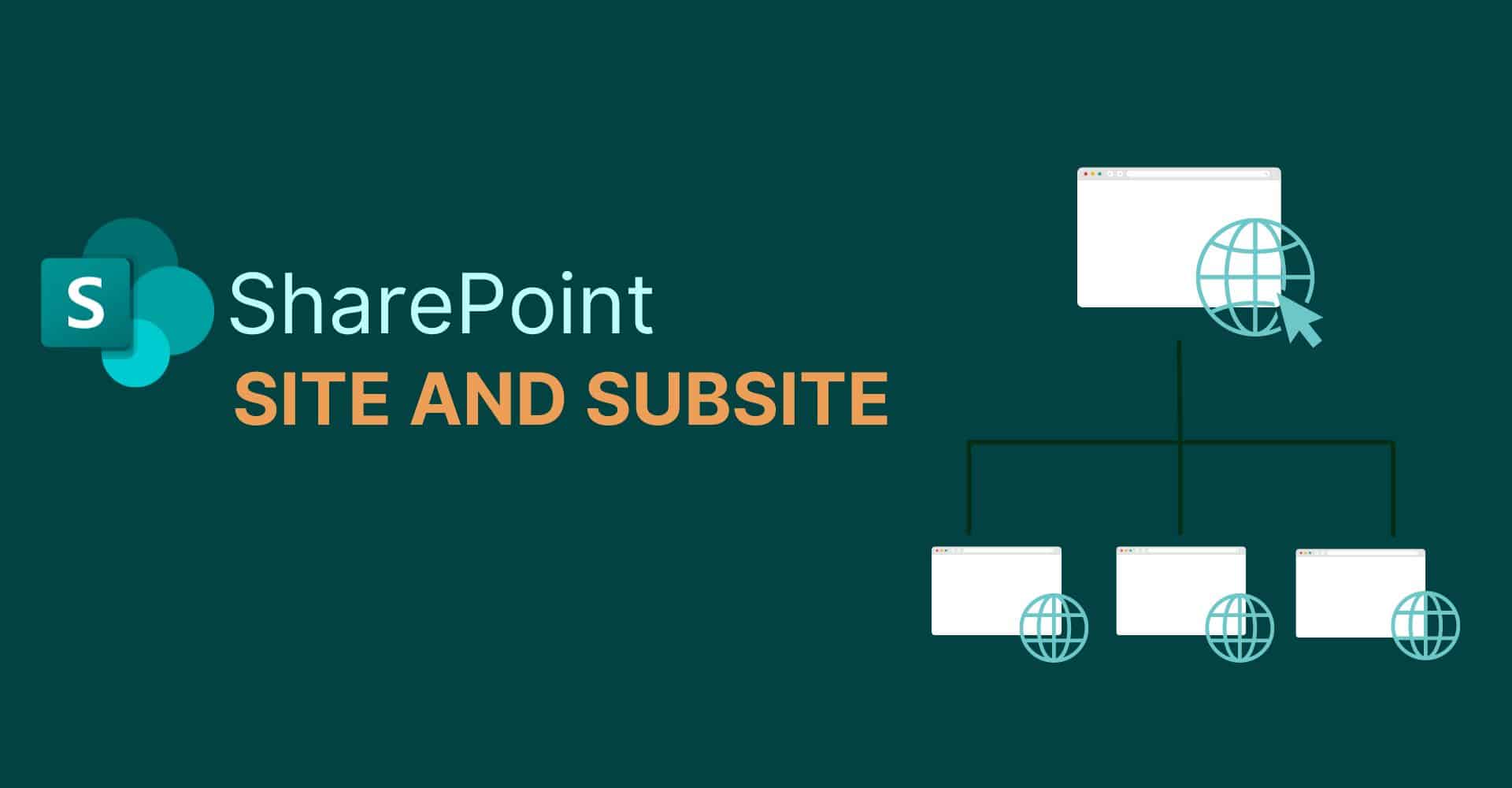
 and then select SharePoint.
and then select SharePoint.