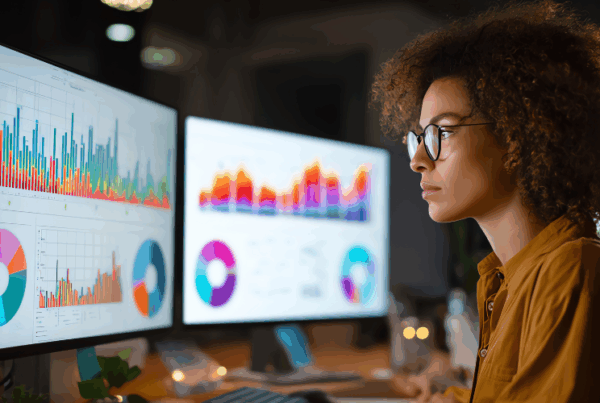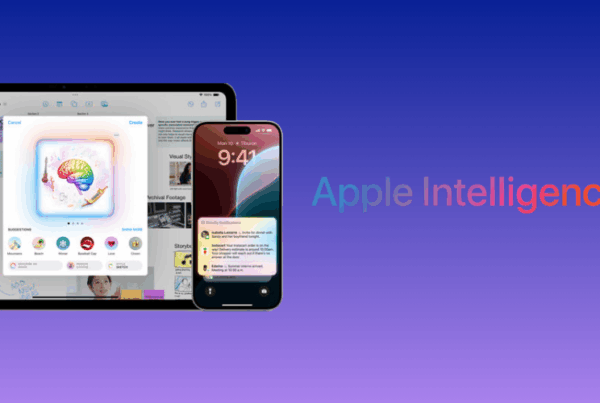Although it may seem difficult, resetting your Microsoft Office 365 service password is really quite simple. This guide will lead you through the processes whether your role is administrator overseeing a team or individual user attempting to get back into your account. We will also offer advice on how to create a strong password.
Why You May Need to Reset Your Office 365 Service Password
There are many reasons you might need to reset your Office 365 password. Perhaps you’ve forgotten it, or you suspect your account has been compromised. Administrators might also need to reset passwords for users in their organisation to ensure security. Whatever the reason, resetting your password quickly is key to restoring access and keeping your account secure.
How to Reset Your Password Using the Microsoft Admin Centre
If you’re an administrator, you can reset your own password or another user’s password through the Microsoft Admin Centre. Here’s how:
- Log In to the Admin Centre: Go to Microsoft Admin Centre and sign in with your administrator credentials.
- Navigate to Users: Click on the “Users” tab and select “Active Users.”
- Select the User: Find the account you want to reset and click on it.
- Reset the Password: Click “Reset Password,” and Microsoft will generate a new one or let you set a custom password.
- Share the New Password: If you reset someone else’s password, share the new password securely with them.
How to Use Self-Service Password Reset for Office 365
To allow individual users to reset their own passwords, an administrator must first enable the Self-Service Password Reset (SSPR) feature in the Microsoft Admin Centre. Here’s how it works:
Enable Self-Service Password Reset
- Log in to the Admin Centre: Go to Microsoft Admin Centre with your administrator credentials.
- Access the Azure Active Directory Settings: Click on Settings, then select Org Settings. Under the Security & Privacy section, choose Self-service password reset.
- Turn On Password Reset: Enable the self-service password reset feature for all users or specific groups within your organisation.
- Configure Authentication Methods: Set up how users can verify their identity when resetting a password, such as email, mobile phone, or security questions.
For Individual Users: How to Reset Your Password Using SSPR
Once the feature is enabled by an administrator, follow these steps to reset your password:
- Go to the Password Reset Page: Visit Microsoft Password Reset.
- Enter Your Account Details: Provide your Microsoft 365 email address and the characters shown in the captcha box.
- Verify Your Identity: Choose one of the verification methods set up by your administrator, such as receiving a code via email or text.
- Create a New Password: Enter a new password that meets Microsoft’s security requirements, and confirm it.
You can also watch this video if it’s easier for you: Set up Self-service password
Tips for Creating a Secure Office 365 Password
Use a Combination of Letters, Numbers, and Symbols
Mix upper and lower-case letters, numbers, and special characters to make your password harder to guess.
Make It Long and Unique
The longer your password, the harder it is to crack. Aim for at least 12 characters and avoid reusing passwords across accounts.
Avoid Personal Information
Don’t include easily guessable details like your name, birth date, or common words.
Use Passphrase Instead of Single Words
Combine unrelated words into a phrase, like “BlueBanana$Tree19,” for a strong and memorable password.
Enable Multi-Factor Authentication (MFA)
Adding MFA ensures that even if someone guesses your password, they can’t access your account without the second authentication factor.
Use a Password Manager
A password manager is an excellent tool for generating and securely storing strong, unique passwords. It minimises the risk of reusing passwords or forgetting them. By adding a password manager to your browser extensions, such as Google Chrome, you can streamline the process and save time when logging into your account.
Resetting your Office 365 password doesn’t have to be stressful. By following the steps above, you can restore access to your account quickly and securely. For more helpful tips and guides, check out our other blog posts or contact our support team if you need assistance.